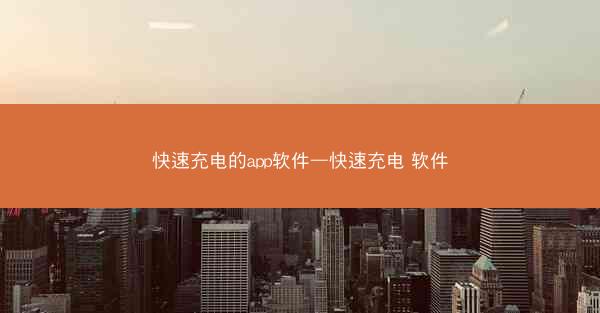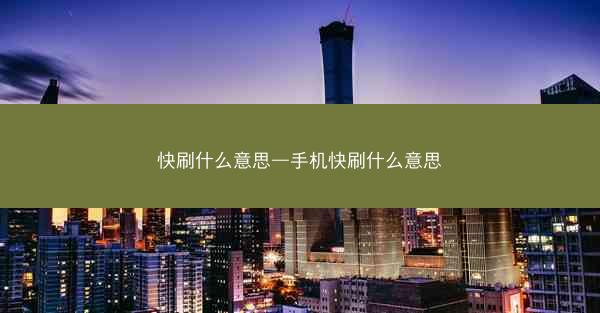随着科技的不断发展,打印机已经成为家庭和办公场所不可或缺的设备之一。快麦打印机以其出色的性能和便捷的使用方式受到了广大用户的喜爱。小编将为您详细介绍如何将快麦打印机连接到Windows 10电脑,并探讨快麦打印机是否支持蓝牙连接。
准备工具
在开始连接快麦打印机之前,请确保您已准备好以下工具:
1. 快麦打印机一台;
2. Windows 10电脑一台;
3. USB线一根(如果使用USB连接);
4. 蓝牙适配器(如果使用蓝牙连接)。
连接快麦打印机到Windows 10电脑(USB连接)
以下是使用USB线连接快麦打印机到Windows 10电脑的步骤:
1. 将USB线的一端插入快麦打印机的USB接口;
2. 将USB线的另一端插入电脑的USB接口;
3. 打开电脑,系统会自动识别新硬件并提示安装打印机驱动程序;
4. 按照提示完成驱动程序的安装;
5. 安装完成后,您可以在设备管理器中看到已连接的打印机。
连接快麦打印机到Windows 10电脑(无线连接)
以下是使用无线连接将快麦打印机连接到Windows 10电脑的步骤:
1. 打开快麦打印机的设置菜单,找到无线设置选项;
2. 根据提示选择无线连接方式,如WPS、WIFI等;
3. 输入无线网络密码,连接到无线网络;
4. 打开电脑,在设备管理器中找到网络适配器,查看已连接的无线网络;
5. 在设备管理器中找到打印机,选择添加打印机;
6. 选择添加本地打印机,然后选择使用无线连接;
7. 按照提示完成打印机的添加。
快麦打印机是否支持蓝牙连接
快麦打印机部分型号支持蓝牙连接。如果您想使用蓝牙连接快麦打印机,请先确认您的打印机型号是否支持蓝牙功能。以下是使用蓝牙连接快麦打印机的步骤:
1. 在快麦打印机的设置菜单中找到蓝牙设置选项;
2. 根据提示开启蓝牙功能;
3. 在电脑上打开蓝牙设置,搜索附近的蓝牙设备;
4. 选择快麦打印机,输入配对密码(如果需要);
5. 配对成功后,您可以在设备管理器中看到已连接的打印机。
如何设置快麦打印机的默认打印机
1. 在Windows 10电脑上,打开控制面板;
2. 点击硬件和声音选项,然后选择设备管理器;
3. 在设备管理器中找到打印机,右键点击已连接的快麦打印机;
4. 选择设置为默认打印机;
5. 确认设置后,快麦打印机将变为默认打印机。
如何解决打印机连接问题
如果在使用过程中遇到打印机连接问题,可以尝试以下方法解决:
1. 检查USB线或蓝牙连接是否正常;
2. 重启电脑和打印机;
3. 更新打印机驱动程序;
4. 检查无线网络连接是否稳定;
5. 如果以上方法都无法解决问题,请联系快麦打印机客服寻求帮助。
相信您已经掌握了如何将快麦打印机连接到Windows 10电脑的方法,并了解了快麦打印机是否支持蓝牙连接。在使用过程中,如遇到任何问题,可以参考小编提供的方法进行解决。希望小编对您有所帮助!