快速打开设备管理_如何打开设备管理器快捷键
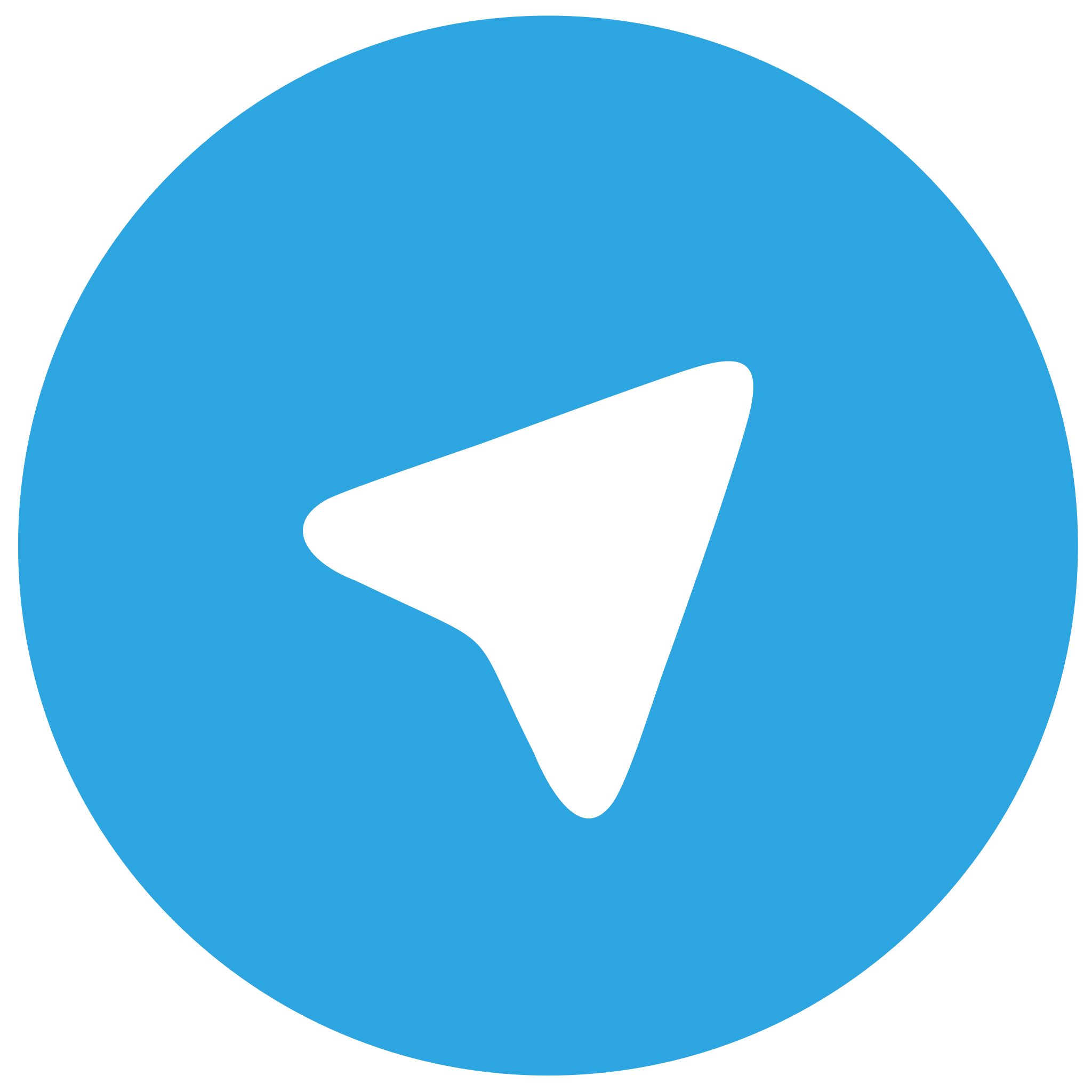 telegram中文版
telegram中文版
硬件:Windows系统 版本:11.1.1.22 大小:9.75MB 语言:简体中文 评分: 发布:2020-02-05 更新:2024-11-08 厂商:telegram中文版
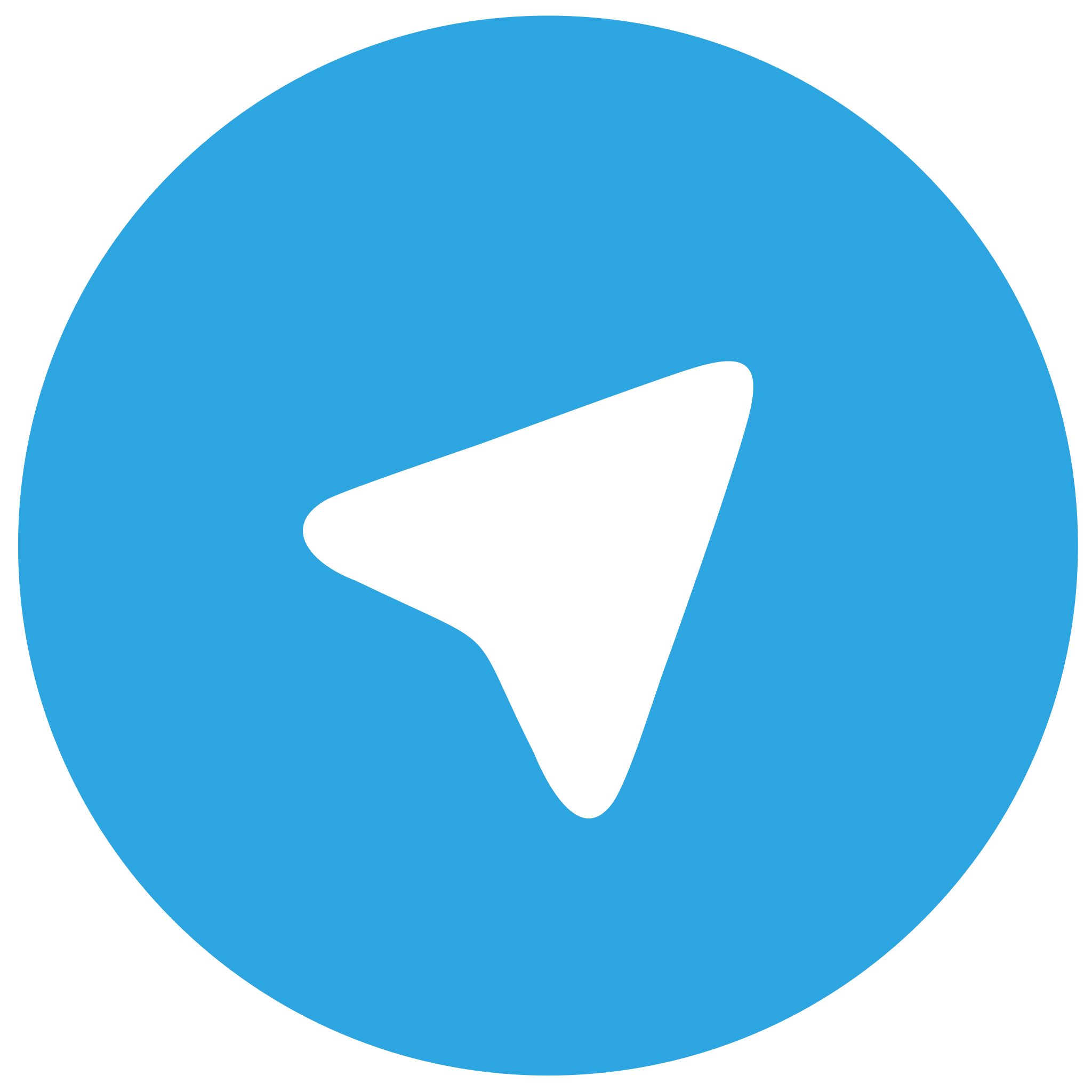 telegram安卓版
telegram安卓版
硬件:安卓系统 版本:122.0.3.464 大小:187.94MB 厂商:telegram 发布:2022-03-29 更新:2024-10-30
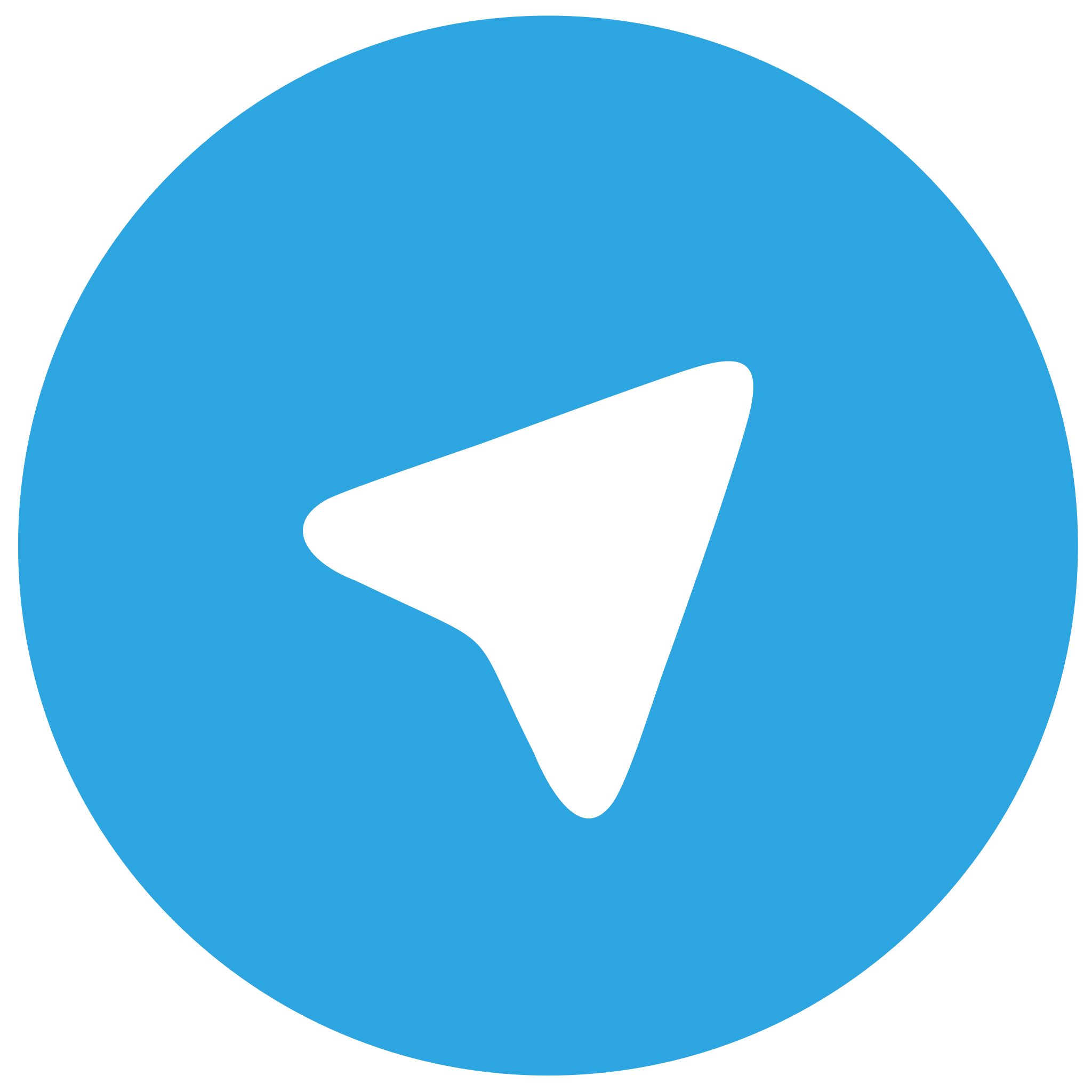 telegram ios苹果版
telegram ios苹果版
硬件:苹果系统 版本:130.0.6723.37 大小:207.1 MB 厂商:Google LLC 发布:2020-04-03 更新:2024-06-12
跳转至官网

在电脑使用过程中,设备管理器是一个非常重要的工具,它可以帮助我们查看和管理电脑上的硬件设备。无论是安装新硬件还是解决设备冲突,设备管理器都能派上用场。那么,如何快速打开设备管理器呢?小编将为您介绍几种快捷方法。
方法一:使用Windows快捷键
1. 按下Windows键和R键,打开运行对话框。
2. 在对话框中输入devmgmt.msc,然后按下Enter键。
3. 系统会自动打开设备管理器窗口。
方法二:通过控制面板进入
1. 点击桌面左下角的开始按钮,选择控制面板。
2. 在控制面板中,找到并点击硬件和声音选项。
3. 在硬件和声音页面中,点击设备管理器链接。
4. 系统将自动打开设备管理器窗口。
方法三:使用Windows搜索功能
1. 点击桌面左下角的开始按钮,在搜索框中输入设备管理器。
2. 在搜索结果中,找到并点击设备管理器应用程序。
3. 系统将自动打开设备管理器窗口。
方法四:通过命令提示符
1. 按下Windows键加X键,选择命令提示符(管理员)。
2. 在命令提示符窗口中,输入devmgmt.msc并按下Enter键。
3. 系统将自动打开设备管理器窗口。
方法五:通过任务管理器
1. 按下Ctrl+Alt+Del键,选择任务管理器。
2. 在任务管理器中,点击文件菜单,选择运行新任务。
3. 在创建新任务对话框中,输入devmgmt.msc并按下Enter键。
4. 系统将自动打开设备管理器窗口。
方法六:通过系统属性
1. 按下Windows键加X键,选择系统。
2. 在系统窗口中,点击高级系统设置。
3. 在系统属性窗口中,点击硬件标签页。
4. 点击设备管理器按钮,系统将自动打开设备管理器窗口。
方法七:使用快捷方式
1. 在桌面上创建一个名为设备管理器的快捷方式。
2. 右键点击快捷方式,选择属性。
3. 在目标框中,将路径修改为C:\\Windows\\System32\\devmgmt.msc。
4. 点击确定保存设置。
5. 双击桌面上的设备管理器快捷方式,系统将自动打开设备管理器窗口。
通过以上七种方法,您可以根据自己的需求选择合适的方式快速打开设备管理器。希望小编能对您有所帮助。












