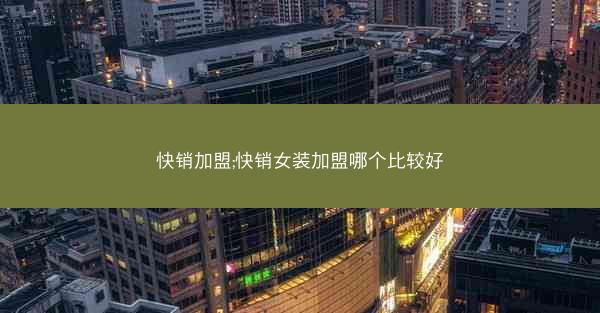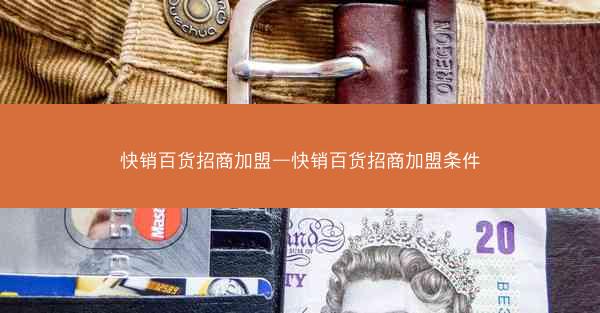在计算机使用过程中,设备管理器是一个不可或缺的工具,它可以帮助用户查看和管理计算机上的硬件设备。而快速打开设备管理器,无疑能提高工作效率。小编将围绕快速打开设备管理器这一主题,详细介绍其命令及其应用,旨在帮助读者更好地利用这一功能。
快速打开设备管理器的命令
1. 使用快捷键
在Windows系统中,用户可以通过按下Windows键 + X组合键快速打开设备管理器。这种方法简单快捷,适合经常需要使用设备管理器的用户。
2. 通过运行命令
在Windows系统中,用户可以通过运行命令来快速打开设备管理器。以下是几种常用的命令:
- `devmgmt.msc`:直接打开设备管理器。
- `control /name Microsoft.DeviceManager`:打开设备管理器控制面板项。
- `rundll32.exe shell32.dll,Control_RunDLL devmgmt.dll`:通过运行DLL文件打开设备管理器。
3. 使用任务栏搜索
在Windows 10及更高版本中,用户可以通过任务栏搜索功能快速打开设备管理器。只需在搜索框中输入设备管理器,即可找到并打开。
4. 使用快捷菜单
在桌面或文件资源管理器中,右键单击此电脑或我的电脑,在弹出的快捷菜单中选择管理,即可打开设备管理器。
快速打开设备管理器的命令应用
1. 查看设备状态
通过设备管理器,用户可以查看计算机上所有硬件设备的状态,包括已安装、未安装、冲突和错误等。这有助于用户及时发现并解决问题。
2. 更新驱动程序
设备管理器允许用户手动更新硬件设备的驱动程序。通过更新驱动程序,可以提高设备性能,解决兼容性问题。
3. 禁用或启用设备
在设备管理器中,用户可以禁用或启用某些硬件设备。例如,当某个设备出现问题时,用户可以尝试禁用它来解决问题。
4. 查看设备详细信息
设备管理器提供了丰富的设备信息,包括设备型号、制造商、驱动程序版本等。这有助于用户了解设备性能和兼容性。
5. 解决设备冲突
当多个设备使用同一资源时,可能会出现冲突。设备管理器可以帮助用户识别和解决这些冲突。
6. 查看硬件资源分配
设备管理器显示了计算机上硬件资源的分配情况,包括内存、中断和I/O端口等。这有助于用户了解硬件资源的利用情况。
7. 查看设备连接状态
设备管理器可以显示设备与计算机的连接状态,包括USB、PCI、PCIe等。这有助于用户了解设备连接情况。
8. 查看设备电源管理设置
设备管理器允许用户查看和修改设备的电源管理设置,包括节能模式和电源按钮操作等。
9. 查看设备安全设置
设备管理器提供了设备的安全设置,包括设备加密、访问控制等。这有助于用户保护设备安全。
10. 查看设备属性
设备管理器允许用户查看设备的属性,包括硬件ID、设备状态、驱动程序信息等。
11. 查看设备日志
设备管理器记录了设备的运行日志,包括错误、警告和信息等。这有助于用户了解设备运行情况。
12. 查看设备兼容性
设备管理器提供了设备的兼容性信息,包括操作系统、硬件要求等。这有助于用户选择合适的设备。
小编详细介绍了快速打开设备管理器的命令及其应用。通过掌握这些命令,用户可以更高效地管理计算机硬件设备,提高工作效率。在未来的研究中,我们可以进一步探讨设备管理器在其他领域的应用,以及如何优化设备管理器的功能和性能。