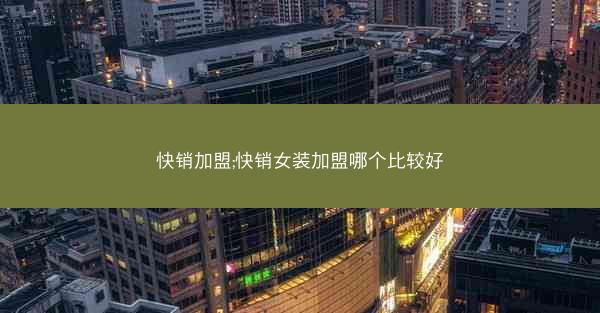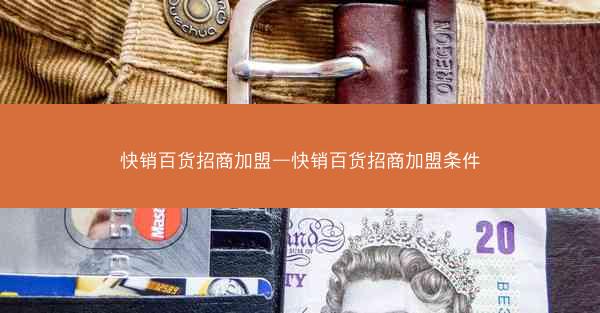蓝牙鼠标怎么连电脑,蓝牙鼠标怎么连电脑没反应

1. 确保你的电脑已经开启了蓝牙功能。在Windows系统中,通常可以通过系统设置中的设备与打印机或蓝牙与其它设备来开启蓝牙。
2. 将蓝牙鼠标的电源打开,并确保鼠标处于待配对状态。大多数蓝牙鼠标在开启电源后会自动进入配对模式。
3. 在电脑上打开蓝牙设置,点击添加设备或添加蓝牙或其他设备。
4. 选择蓝牙或其他设备,然后等待电脑搜索到可用的蓝牙设备。
5. 当你的蓝牙鼠标出现在设备列表中时,选择它并点击下一步或完成。
6. 如果需要,输入鼠标的配对码(通常为0000或1234),然后点击确定。
7. 等待电脑与鼠标完成配对,此时鼠标应该能够正常连接到电脑并使用。
二、蓝牙鼠标连接电脑时出现无反应的情况分析
1. 蓝牙未开启:首先检查电脑的蓝牙功能是否已经开启。
2. 鼠标未进入配对模式:确保鼠标的电源已开启,并且处于配对状态。
3. 电脑蓝牙功能故障:尝试重新启动电脑的蓝牙服务或重启电脑。
4. 鼠标电池电量不足:检查鼠标电池是否充满电,如果电量不足,请更换电池或充电。
5. 鼠标硬件故障:如果鼠标是新购买的,可能存在硬件故障,尝试更换鼠标测试。
6. 驱动程序问题:某些蓝牙鼠标可能需要特定的驱动程序,确保鼠标的驱动程序是最新的。
7. 系统兼容性问题:某些蓝牙鼠标可能与特定版本的操作系统不兼容,尝试更新操作系统或使用兼容的驱动程序。
三、解决蓝牙鼠标连接电脑无反应的步骤
1. 检查蓝牙开关:确保电脑的蓝牙功能已经开启。
2. 重新启动蓝牙服务:在命令提示符中输入`services.msc`,找到蓝牙服务,右键点击重新启动。
3. 重启电脑:有时候重启电脑可以解决蓝牙连接问题。
4. 检查鼠标电池:确保鼠标电池电量充足。
5. 更新驱动程序:下载并安装最新的鼠标驱动程序。
6. 检查系统兼容性:确认鼠标与电脑操作系统的兼容性。
7. 尝试其他蓝牙设备:如果可能,尝试使用其他蓝牙设备连接电脑,以排除鼠标本身的问题。
四、蓝牙鼠标连接电脑时配对码输入错误的处理
1. 确认配对码:首先确保你输入的配对码是正确的,通常鼠标的配对码可以在说明书或鼠标底部找到。
2. 重置鼠标:如果输入错误多次,可以尝试将鼠标重置到出厂设置,通常是通过长按鼠标的某个按钮或组合键。
3. 重新配对:在电脑上重新搜索并配对鼠标。
4. 检查说明书:查阅鼠标的说明书,了解正确的配对过程和配对码。
5. 联系客服:如果以上方法都无法解决问题,可以联系鼠标制造商的客服寻求帮助。
五、蓝牙鼠标连接电脑时信号不稳定的原因及解决方法
1. 距离过远:蓝牙信号有距离限制,确保鼠标与电脑之间的距离在有效范围内。
2. 障碍物干扰:墙壁、金属物体等可能会干扰蓝牙信号,尽量减少障碍物。
3. 其他蓝牙设备干扰:同时连接多个蓝牙设备可能会造成信号冲突,尝试断开其他蓝牙设备的连接。
4. 调整电脑蓝牙设置:在电脑的蓝牙设置中调整信号强度或尝试不同的配对方式。
5. 更新蓝牙驱动程序:确保电脑的蓝牙驱动程序是最新的。
6. 检查鼠标电池:电池电量不足可能会影响信号稳定性,确保电池电量充足。
7. 更换鼠标:如果以上方法都无法解决问题,考虑更换一个新的蓝牙鼠标。
六、蓝牙鼠标连接电脑时无法识别的解决策略
1. 检查蓝牙开关:确保电脑的蓝牙功能已经开启。
2. 重启蓝牙服务:在命令提示符中输入`services.msc`,找到蓝牙服务,右键点击重新启动。
3. 重启电脑:有时候重启电脑可以解决无法识别的问题。
4. 更新驱动程序:下载并安装最新的鼠标驱动程序。
5. 检查系统兼容性:确认鼠标与电脑操作系统的兼容性。
6. 尝试其他蓝牙设备:如果可能,尝试使用其他蓝牙设备连接电脑,以排除鼠标本身的问题。
7. 联系客服:如果以上方法都无法解决问题,可以联系鼠标制造商的客服寻求帮助。
蓝牙鼠标连接电脑的过程虽然简单,但在实际操作中可能会遇到各种问题。通过上述步骤的分析和解决方法,可以帮助用户解决蓝牙鼠标连接电脑时遇到的无反应、配对码错误、信号不稳定和无法识别等问题。如果问题依然存在,建议联系鼠标制造商的客服或专业技术支持。
欢迎转载我的网站的文章,请注明出处:Telegram使用教程-https://kkkgenieyesl.cn/jiaocheng/6200.html
 Telegram使用教程
Telegram使用教程