
随着办公环境的日益复杂,多台电脑共享打印机资源的需求日益增长。快麦打印机凭借其便捷的连接方式和高效的工作性能,成为了许多用户的首选。小编将详细阐述快麦打印机如何连接多台电脑,以及如何通过蓝牙进行连接,帮助用户轻松实现多设备打印需求。
快麦打印机连接多台电脑的步骤
要连接快麦打印机到多台电脑,需要确保打印机已正确安装并开启。以下是连接步骤的详细说明:
1. 硬件准备:确保所有电脑的USB端口正常工作,并且快麦打印机已连接到电源。
2. 安装驱动程序:在每台电脑上安装快麦打印机的驱动程序。可以通过快麦官方网站下载最新版本的驱动,或者使用打印机附带的光盘进行安装。
3. 连接打印机:将打印机的USB线插入任意一台电脑的USB端口,系统会自动识别并提示安装打印机。
使用USB连接多台电脑
通过USB连接是快麦打印机连接多台电脑最常见的方式,以下是具体操作步骤:
1. 首次连接:将打印机通过USB线连接到第一台电脑,并按照提示安装驱动程序。
2. 共享打印机:在第一台电脑上,打开控制面板中的设备和打印机,右键点击快麦打印机,选择共享。
3. 设置共享名称:为打印机设置一个共享名称,以便其他电脑识别。
4. 连接其他电脑:在第二台电脑上,打开控制面板中的设备和打印机,点击添加打印机,选择添加本地打印机,然后选择使用USB连接的打印机,按照提示完成连接。
使用无线连接多台电脑
快麦打印机支持无线连接,以下是如何通过无线连接多台电脑的步骤:
1. 配置无线网络:确保打印机已连接到无线网络,并在打印机上完成无线网络配置。
2. 添加无线打印机:在每台电脑上,打开控制面板中的设备和打印机,点击添加打印机,选择添加无线打印机,然后按照提示完成连接。
使用蓝牙连接多台电脑
快麦打印机支持蓝牙连接,以下是使用蓝牙连接多台电脑的步骤:
1. 开启蓝牙功能:在每台电脑上,打开控制面板中的设备和打印机,点击添加打印机,选择添加蓝牙打印机,然后按照提示开启蓝牙功能。
2. 搜索打印机:在电脑上搜索可用的蓝牙打印机,选择快麦打印机。
3. 配对打印机:按照提示完成打印机与电脑的配对过程。
注意事项与故障排除
在使用快麦打印机连接多台电脑时,可能会遇到一些问题,以下是一些常见问题的解决方法:
1. 驱动程序问题:确保所有电脑上安装的驱动程序都是最新版本。
2. 网络连接问题:检查无线网络连接是否稳定,确保打印机已连接到正确的网络。
3. 蓝牙连接问题:确保蓝牙设备已开启,并且打印机与电脑之间的距离在蓝牙有效范围内。
快麦打印机通过USB、无线和蓝牙等多种方式,为用户提供了灵活的连接选项,使得多台电脑共享打印机资源变得简单快捷。通过小编的详细阐述,用户可以轻松掌握快麦打印机的连接方法,提高办公效率,享受便捷的打印体验。













 快销加盟要多少钱_快消品加盟代理
快销加盟要多少钱_快消品加盟代理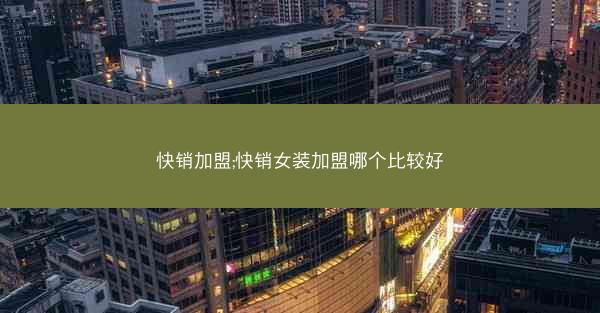 快销加盟;快销女装加盟哪个比较好
快销加盟;快销女装加盟哪个比较好 快销店加盟排名,快销店品牌有哪些
快销店加盟排名,快销店品牌有哪些 快销店加盟,加盟快歺
快销店加盟,加盟快歺 快销代理-快消品代理赚钱吗
快销代理-快消品代理赚钱吗 快销代理加盟项目-快销加盟店排行榜
快销代理加盟项目-快销加盟店排行榜 快销代理加盟;如何做快消品代理加盟
快销代理加盟;如何做快消品代理加盟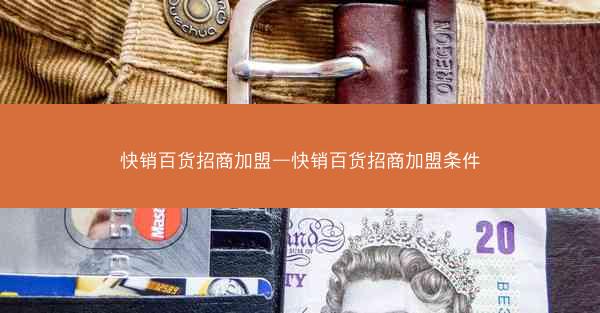 快销百货招商加盟—快销百货招商加盟条件
快销百货招商加盟—快销百货招商加盟条件 快消行业代理加盟,快消产品代理
快消行业代理加盟,快消产品代理 快消食品品牌区域代理加盟;快消食品品牌区域代理加盟费多少
快消食品品牌区域代理加盟;快消食品品牌区域代理加盟费多少