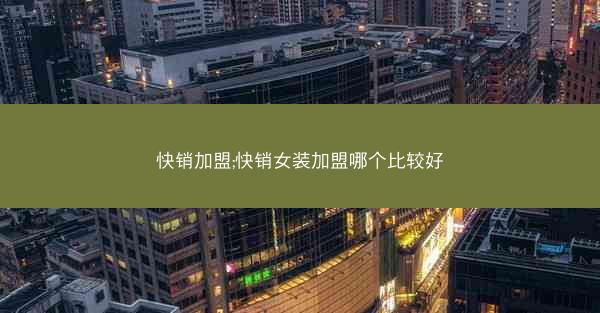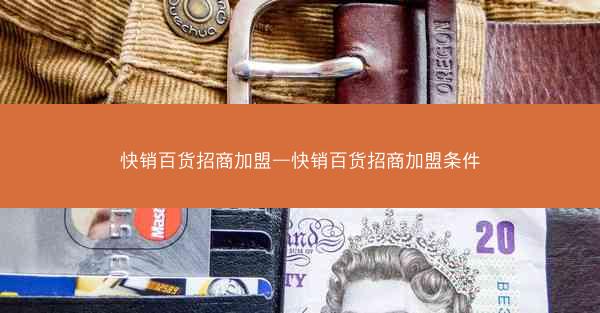随着无线网络技术的普及,越来越多的用户开始使用无线网络连接互联网。对于一些使用老式电脑的用户来说,连接无线网络可能成为一项挑战。小编将详细阐述老式电脑如何连接无线网络(WiFi),从硬件检查、驱动安装、网络搜索、连接设置、安全认证和常见问题解决等方面,为老式电脑用户提供实用的连接指导。
一、硬件检查
1. 检查无线网卡:需要确认老式电脑是否内置了无线网卡。大多数现代电脑都配备了无线网卡,但老式电脑可能需要单独购买。可以通过查看电脑的硬件规格或咨询电脑制造商来确认。
2. 检查网卡状态:进入电脑的设备管理器,查看无线网卡是否已安装并正常工作。如果网卡显示为未知设备或未安装驱动程序,则需要安装相应的驱动程序。
3. 检查天线连接:如果电脑配备了外置无线网卡,确保天线正确连接,并且没有损坏。
二、驱动安装
1. 查找驱动程序:在电脑制造商的官方网站或无线网卡制造商的网站上查找适合老式电脑的无线网卡驱动程序。
2. 安装驱动程序:将驱动程序下载到电脑中,按照提示进行安装。如果电脑无法自动识别驱动程序,可能需要手动指定驱动程序的安装路径。
3. 更新驱动程序:定期检查并更新无线网卡的驱动程序,以确保最佳性能和安全性。
三、网络搜索
1. 打开无线网络连接:在任务栏的网络和共享中心图标上点击,选择打开网络和共享中心。
2. 查看可用网络:在网络和共享中心中,点击更改适配器设置,然后右键点击无线网卡,选择查看可用无线网络。
3. 搜索WiFi信号:在弹出的窗口中,会显示附近可用的无线网络。选择一个网络,然后点击连接。
四、连接设置
1. 输入网络密码:在连接到WiFi网络时,如果网络设置了密码,需要在弹出的对话框中输入正确的密码。
2. 选择连接类型:根据需要选择连接类型,如自动连接或仅在此网络中使用。
3. 保存连接:完成密码输入和连接类型选择后,点击连接,然后选择保存此连接。
五、安全认证
1. WPA2加密:确保连接的WiFi网络使用了WPA2加密,这是一种较为安全的加密方式。
2. 避免公共WiFi:在公共场合,尽量避免连接未加密的WiFi网络,以防止数据泄露。
3. 使用VPN:如果需要通过公共WiFi进行敏感操作,可以使用VPN来加密数据传输。
六、常见问题解决
1. 无法连接到WiFi:检查无线网卡是否正常工作,确保网络密码正确,尝试重启电脑或路由器。
2. 连接不稳定:尝试更换无线频道,远离干扰源,或联系网络服务提供商。
3. 速度慢:检查网络带宽使用情况,尝试减少同时使用的设备数量,或升级网络服务。
老式电脑连接WiFi虽然可能面临一些挑战,但通过仔细的硬件检查、驱动安装、网络搜索、连接设置、安全认证和常见问题解决,大多数用户都能够成功连接无线网络。了解这些步骤,不仅可以帮助老式电脑用户享受无线网络的便利,还能提高网络安全意识,确保个人信息的安全。