蓝牙鼠标怎么连接笔记本不显示、蓝牙鼠标连上笔记本后一段时间就没反应了
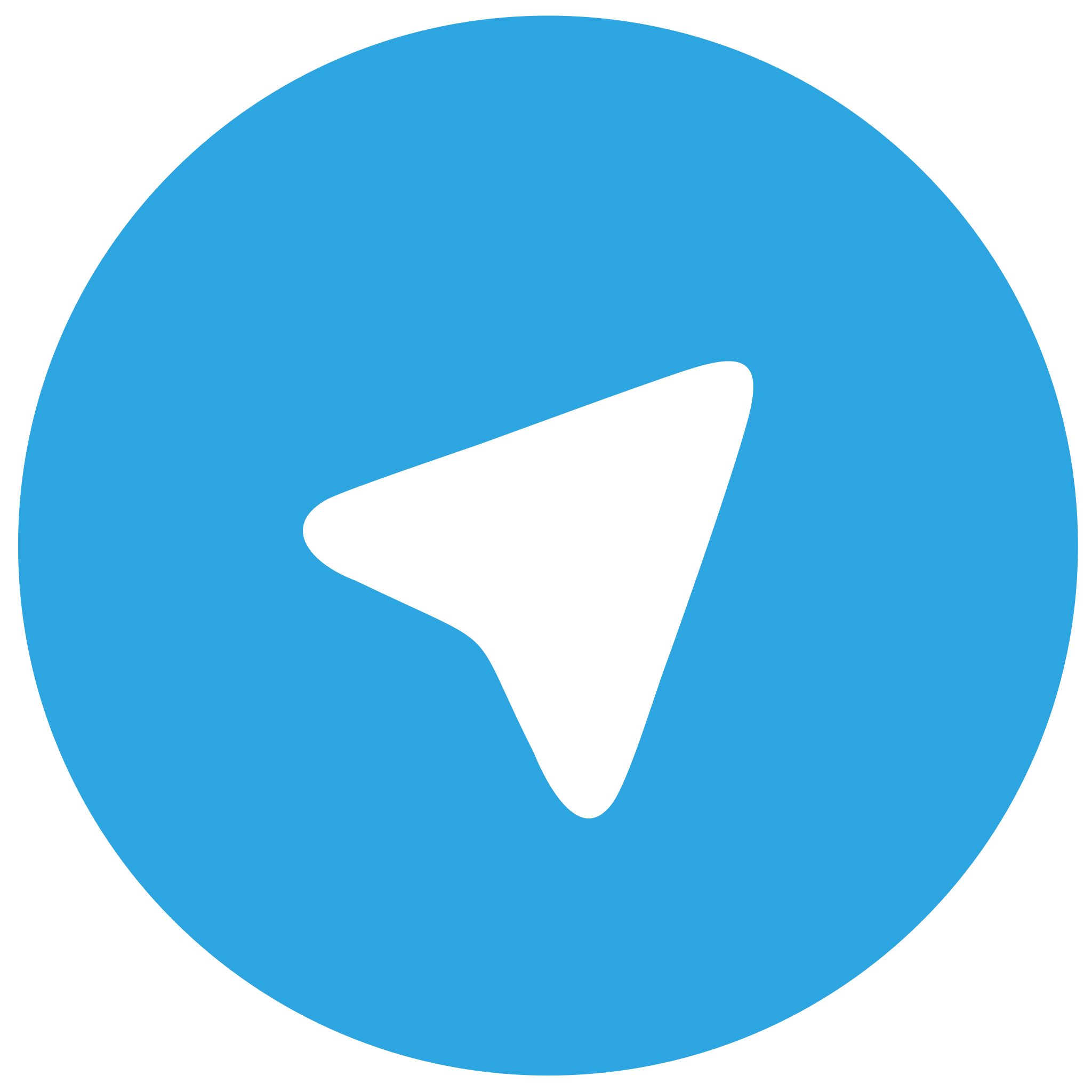 telegram中文版
telegram中文版
硬件:Windows系统 版本:11.1.1.22 大小:9.75MB 语言:简体中文 评分: 发布:2020-02-05 更新:2024-11-08 厂商:telegram中文版
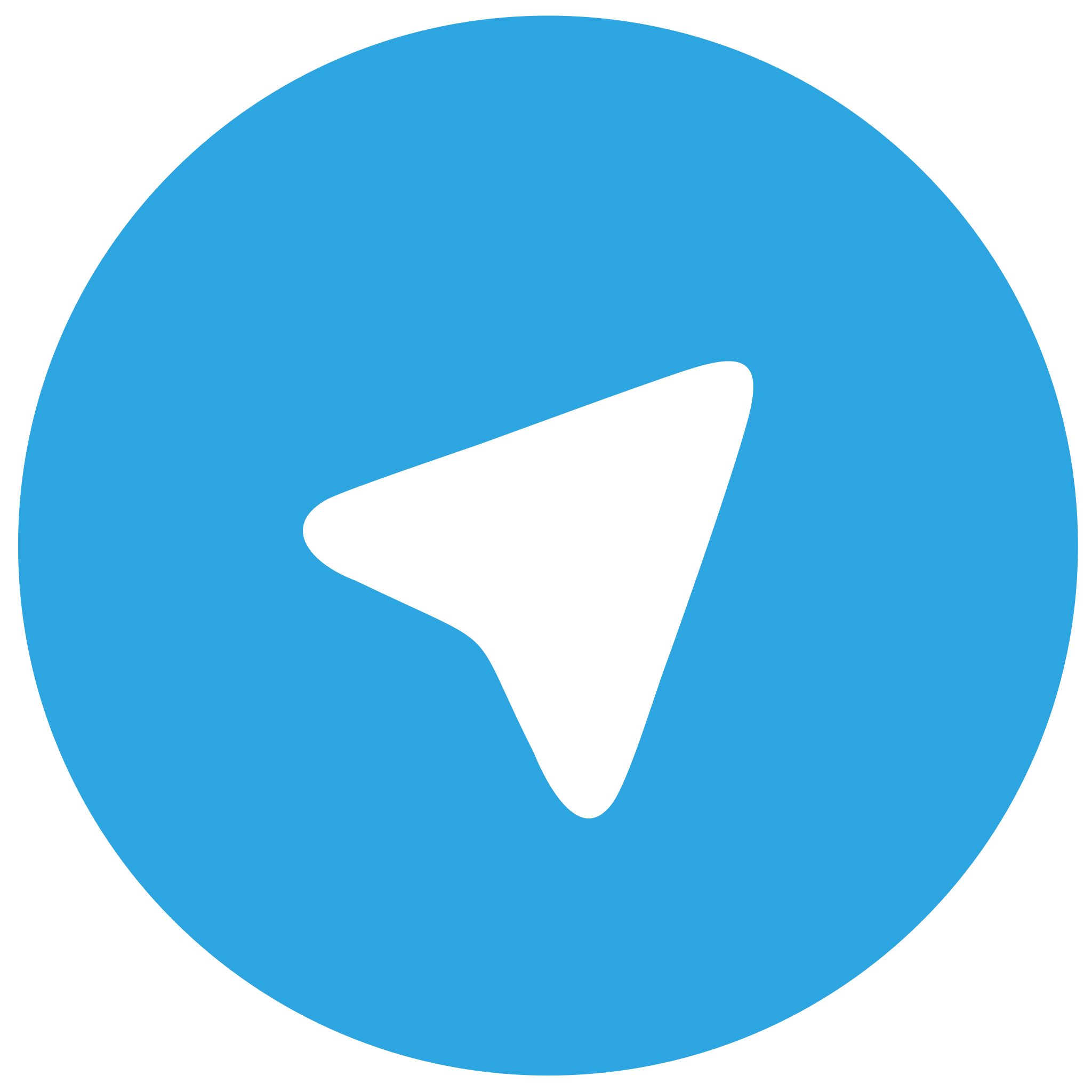 telegram安卓版
telegram安卓版
硬件:安卓系统 版本:122.0.3.464 大小:187.94MB 厂商:telegram 发布:2022-03-29 更新:2024-10-30
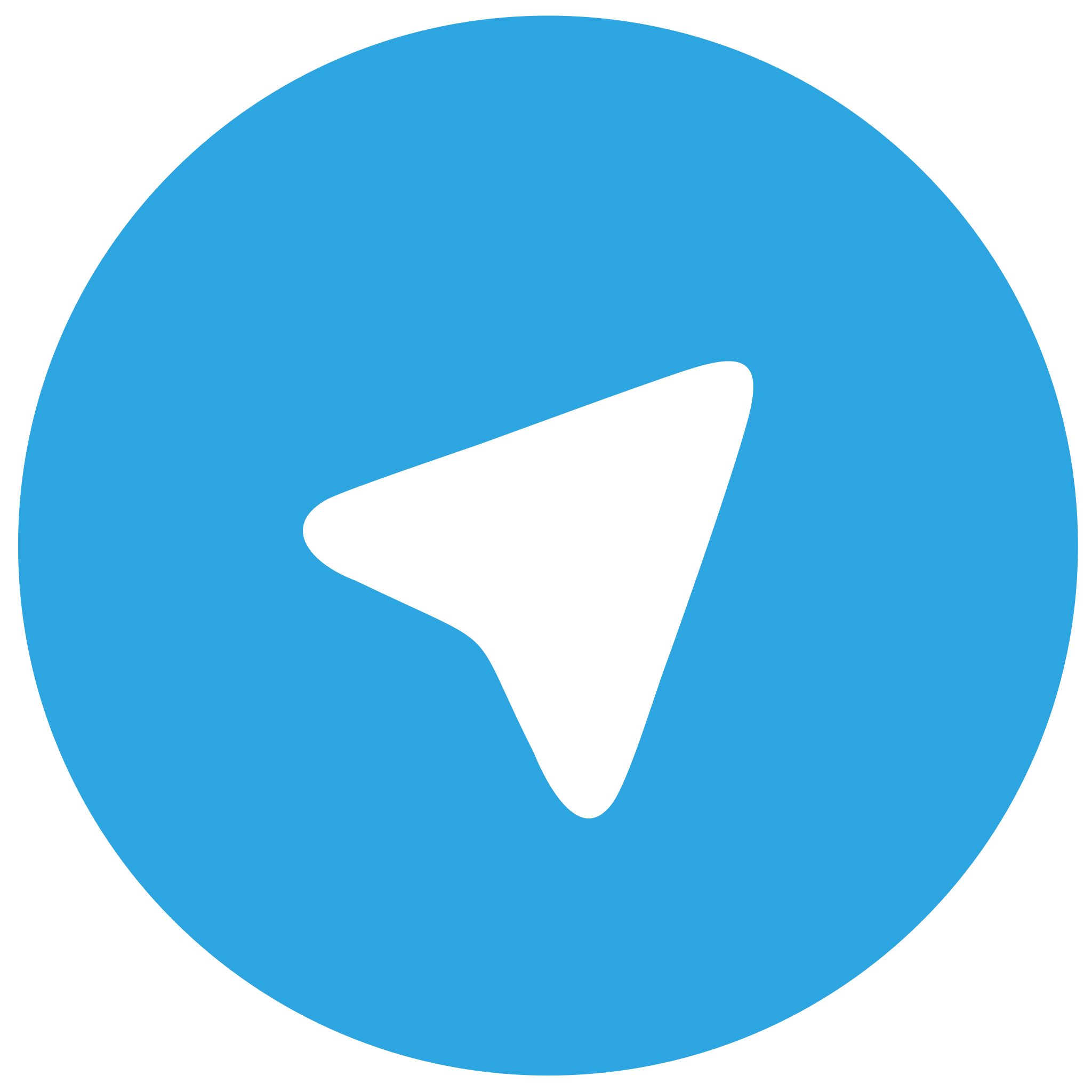 telegram ios苹果版
telegram ios苹果版
硬件:苹果系统 版本:130.0.6723.37 大小:207.1 MB 厂商:Google LLC 发布:2020-04-03 更新:2024-06-12
跳转至官网

1. 蓝牙驱动未安装或损坏:检查笔记本的蓝牙驱动程序是否已经安装。如果未安装或损坏,鼠标将无法正常连接到笔记本。
2. 蓝牙模块故障:笔记本的蓝牙模块可能存在硬件故障,导致无法识别连接的蓝牙设备。
3. 系统设置问题:笔记本的系统设置可能阻止了蓝牙设备的连接,例如蓝牙开关未开启或权限设置不当。
4. 蓝牙干扰:周围环境中的其他蓝牙设备或无线信号可能干扰了笔记本的蓝牙连接。
5. 蓝牙设备问题:蓝牙鼠标本身可能存在故障,如电池耗尽、内部电路损坏等。
6. 操作系统兼容性:某些蓝牙鼠标可能不兼容笔记本的操作系统,导致无法显示连接。
二、解决蓝牙鼠标连接笔记本不显示的方法
1. 检查蓝牙驱动:进入笔记本的设备管理器,查看蓝牙驱动是否正常安装。如未安装,请从官方网站下载并安装最新版本的蓝牙驱动。
2. 重启笔记本:有时简单的重启可以解决蓝牙连接问题。
3. 开启蓝牙开关:确保笔记本的蓝牙开关已开启,可以在系统通知区域找到蓝牙图标进行开启。
4. 检查蓝牙设备:尝试将蓝牙鼠标连接到其他设备,以确认鼠标本身是否正常工作。
5. 更新操作系统:确保笔记本的操作系统是最新的,以支持最新的蓝牙设备。
6. 重置蓝牙设置:在某些情况下,重置蓝牙设置可以解决连接问题。在设备管理器中找到蓝牙设备,右键点击并选择禁用,然后再次右键点击选择启用。
三、蓝牙鼠标连上笔记本后一段时间就没反应的解决策略
1. 电池问题:检查蓝牙鼠标的电池是否耗尽,更换电池或充电后尝试重新连接。
2. 鼠标设置:检查鼠标的设置,确保鼠标的省电模式未开启,或者调整鼠标的省电设置。
3. 软件冲突:某些软件可能与蓝牙鼠标冲突,导致鼠标无法正常工作。尝试关闭或卸载这些软件。
4. 系统资源占用:检查笔记本的系统资源占用情况,确保没有过多的后台程序占用CPU或内存资源。
5. 蓝牙设备管理:在设备管理器中查看蓝牙设备的状态,如有错误提示,尝试更新驱动或重新安装。
6. 硬件故障:如果以上方法都无法解决问题,可能需要考虑蓝牙鼠标存在硬件故障,需要联系制造商进行维修或更换。
四、预防蓝牙鼠标连接问题的小技巧
1. 定期更新驱动:定期检查并更新蓝牙驱动,以确保设备与操作系统兼容。
2. 保持设备清洁:定期清理蓝牙鼠标的表面,避免灰尘和污垢影响设备性能。
3. 合理使用:避免长时间连续使用蓝牙鼠标,适当休息可以延长设备寿命。
4. 注意电池保养:合理使用电池,避免过度充电或放电,延长电池使用寿命。
5. 避免干扰:尽量减少蓝牙设备与其他无线设备的近距离接触,减少干扰。
6. 备份重要数据:定期备份笔记本中的重要数据,以防设备故障导致数据丢失。
通过以上详细的分析和解决策略,相信您能够有效地解决蓝牙鼠标连接笔记本时出现的问题。在使用蓝牙鼠标的过程中,注意以上小技巧,可以减少故障的发生,提高使用体验。












