蓝牙鼠标连不上笔记本—蓝牙鼠标连不上笔记本电脑怎么办
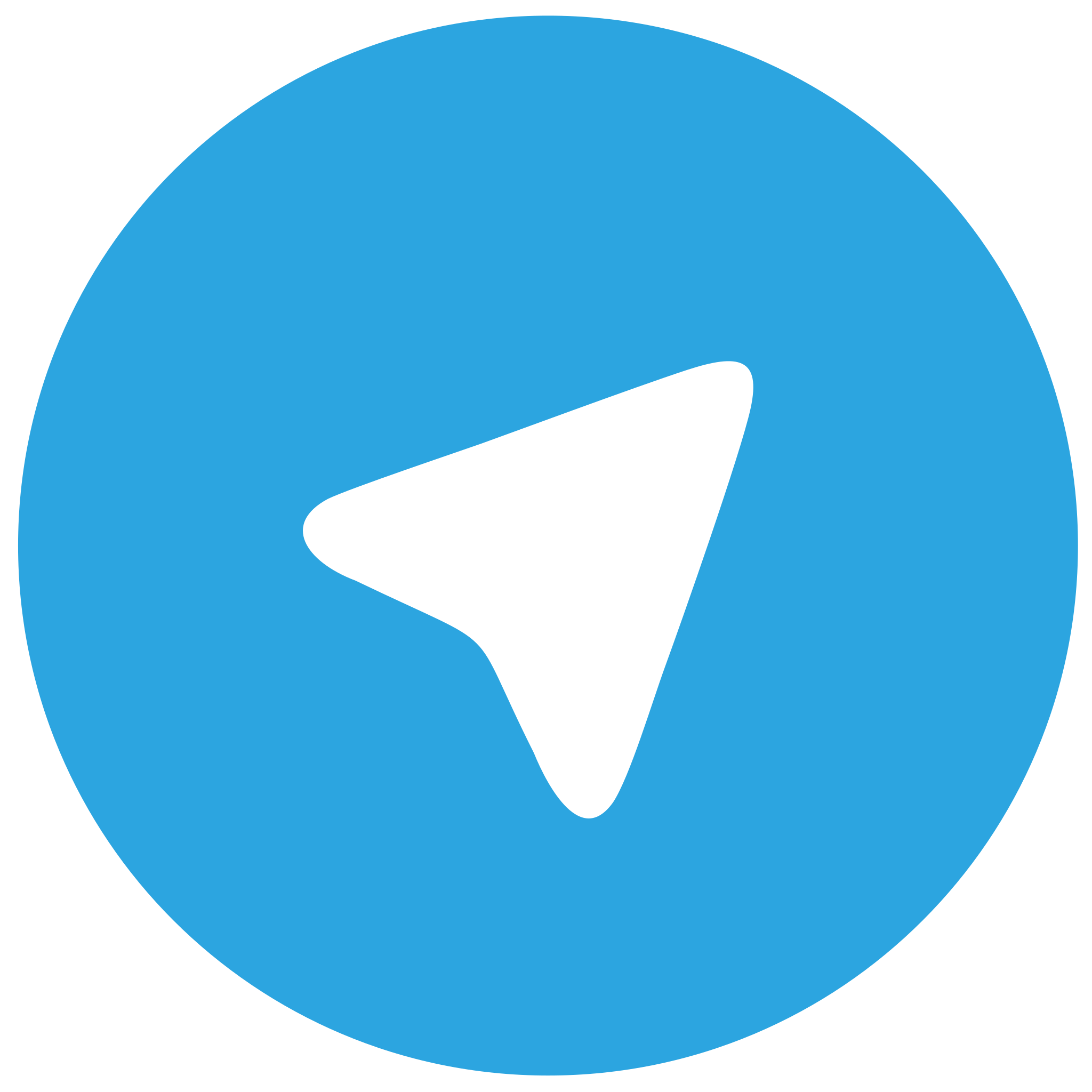 telegram中文版
telegram中文版
硬件:Windows系统 版本:11.1.1.22 大小:9.75MB 语言:简体中文 评分: 发布:2020-02-05 更新:2024-11-08 厂商:telegram中文版
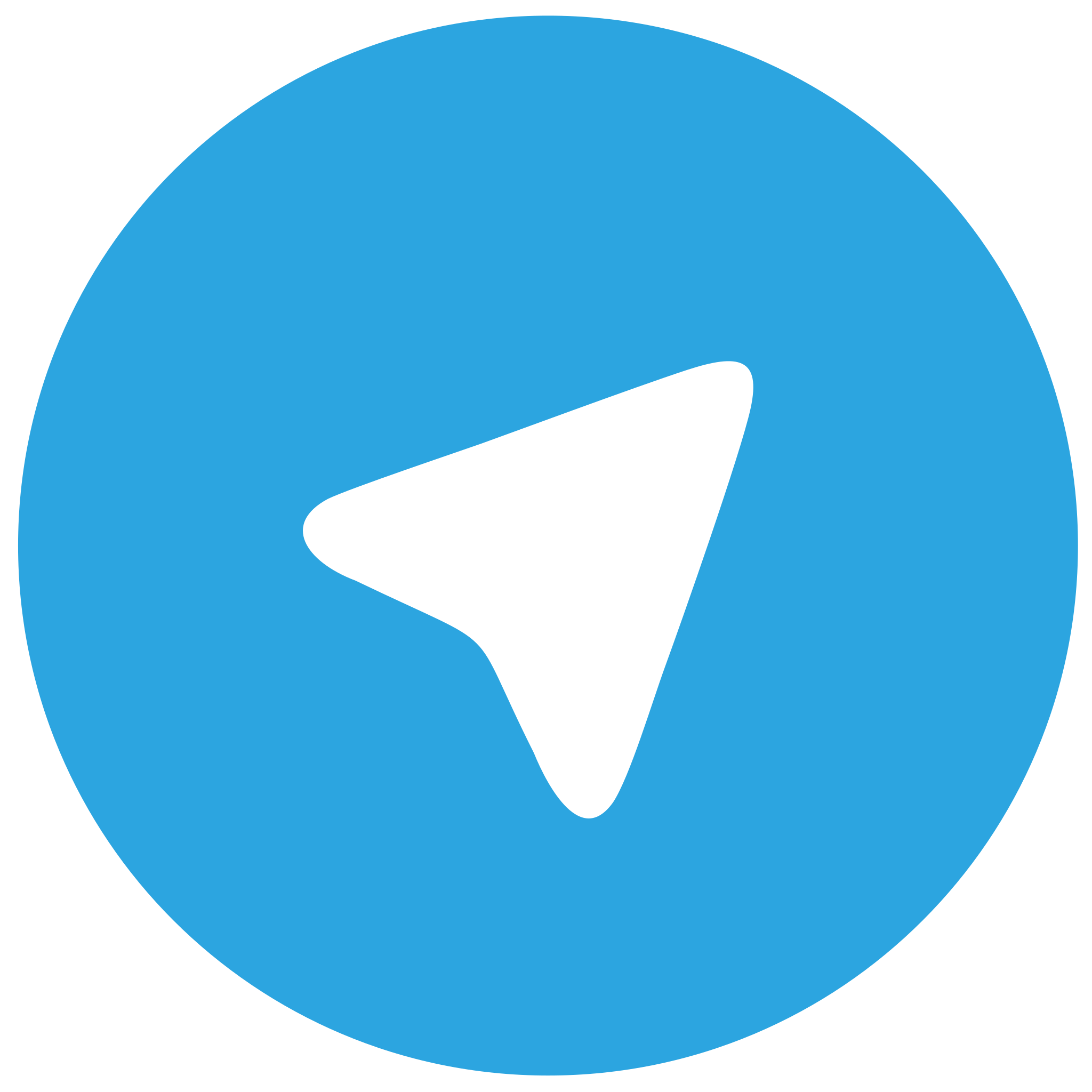 telegram安卓版
telegram安卓版
硬件:安卓系统 版本:122.0.3.464 大小:187.94MB 厂商:telegram 发布:2022-03-29 更新:2024-10-30
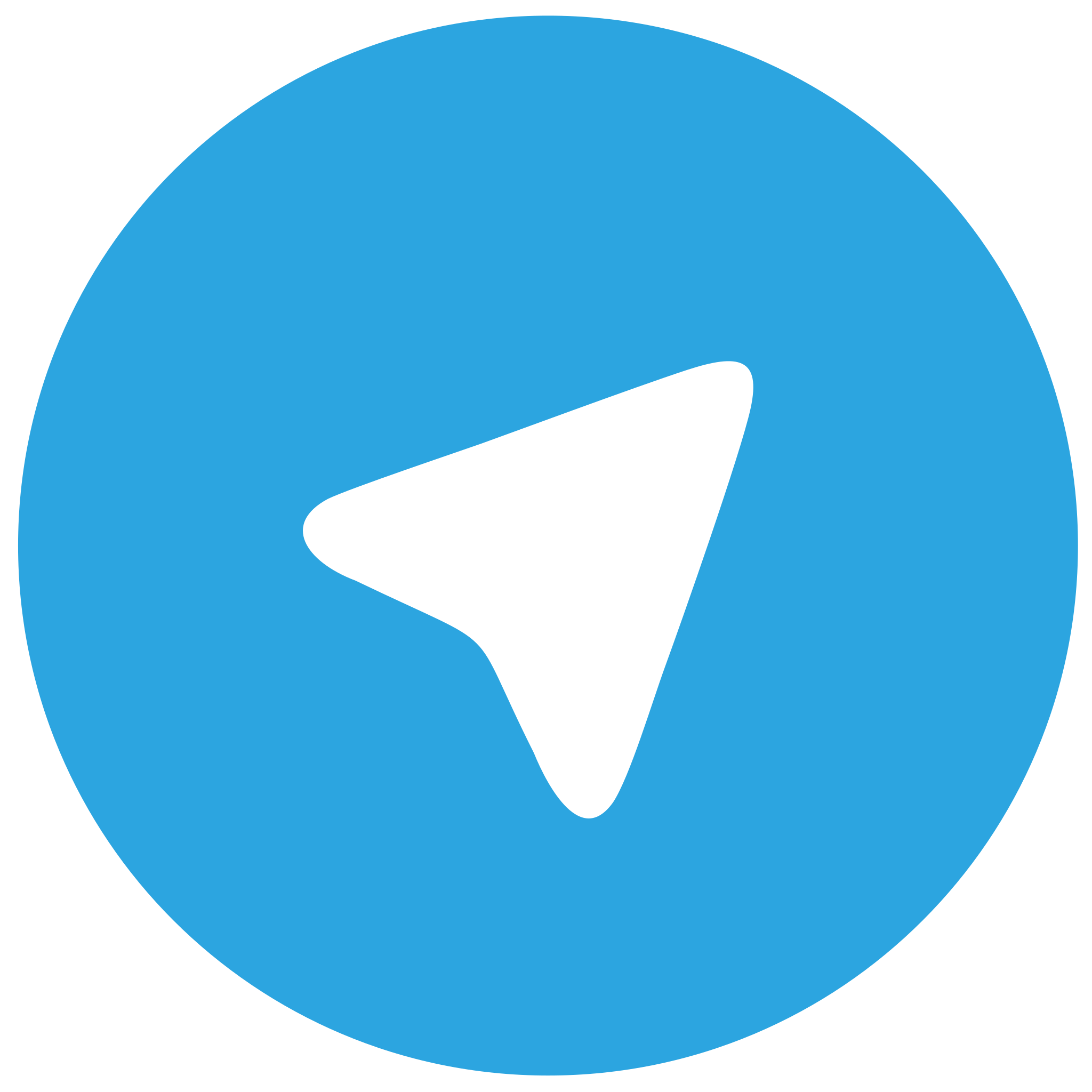 telegram ios苹果版
telegram ios苹果版
硬件:苹果系统 版本:130.0.6723.37 大小:207.1 MB 厂商:Google LLC 发布:2020-04-03 更新:2024-06-12
跳转至官网

在科技飞速发展的今天,蓝牙鼠标因其便捷性成为了许多人的首选。当蓝牙鼠标突然连不上笔记本电脑时,那种无助感仿佛是科技与人类之间的无声较量。小编将深入剖析蓝牙鼠标连不上笔记本电脑的种种原因,助你轻松解决这一难题。
一、蓝牙鼠标连不上笔记本,先从硬件检查开始
1. 检查鼠标电池:确保蓝牙鼠标的电池电量充足。有时候,电池电量不足会导致鼠标无法正常连接。
2. 检查鼠标开关:确认鼠标的蓝牙开关是否打开。有些鼠标的蓝牙功能需要手动开启。
3. 检查鼠标与笔记本的蓝牙模块:检查笔记本的蓝牙模块是否正常工作。在Windows系统中,可以通过设备管理器查看蓝牙模块的状态。
二、软件配置,让蓝牙鼠标与笔记本亲密接触
1. 更新蓝牙驱动程序:确保笔记本的蓝牙驱动程序是最新的。过时的驱动程序可能导致蓝牙连接不稳定。
2. 检查蓝牙设置:进入笔记本的设置菜单,找到设备选项,然后点击蓝牙和其他设备。确保蓝牙功能已开启,并检查是否有其他设备连接。
3. 重置蓝牙设置:如果上述方法都无法解决问题,可以尝试重置蓝牙设置。在Windows系统中,可以通过以下步骤进行:
- 打开设置菜单,选择更新与安全。
- 点击恢复,然后选择重置此电脑。
- 选择保留我的文件,然后点击开始。
三、环境因素,也可能是蓝牙连接的绊脚石
1. 信号干扰:蓝牙信号容易受到其他无线设备的干扰,如Wi-Fi、微波炉等。尝试将干扰源远离鼠标和笔记本。
2. 距离限制:蓝牙设备之间的距离有限,通常不超过10米。确保鼠标与笔记本之间的距离在合理范围内。
3. 墙壁阻挡:墙壁等固体物体可能会阻挡蓝牙信号。尽量减少墙壁等障碍物对信号的影响。
四、终极解决方案:重新配对蓝牙鼠标
如果以上方法都无法解决问题,可以尝试重新配对蓝牙鼠标。以下是Windows系统中的配对步骤:
1. 打开设置菜单,选择设备选项,然后点击蓝牙和其他设备。
2. 点击添加设备,然后选择蓝牙。
3. 按照屏幕提示,将鼠标的蓝牙开关打开,并等待笔记本搜索到鼠标。
4. 选择鼠标,然后点击完成或连接。
蓝牙鼠标连不上笔记本电脑的问题虽然令人头疼,但通过以上方法,相信你已经找到了解决之道。在今后的使用中,注意保持鼠标和笔记本的蓝牙模块正常工作,避免信号干扰,相信你的蓝牙鼠标将与你亲密无间。












