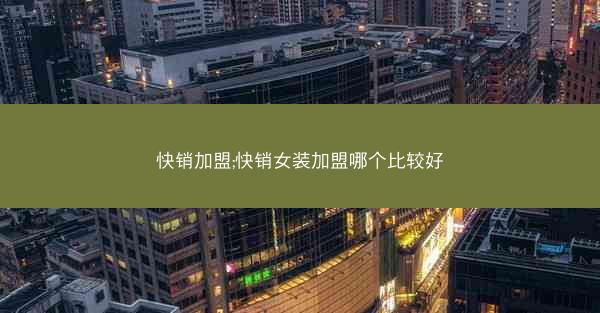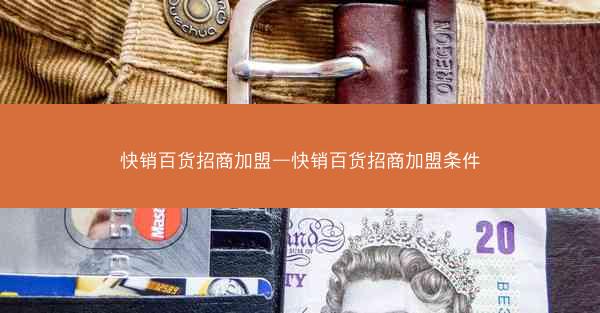蓝牙键盘作为一种无线输入设备,因其便捷性和无线连接的特性,深受广大用户的喜爱。连接笔记本电脑的蓝牙键盘,可以提供更加舒适和高效的输入体验。以下是关于蓝牙键盘如何连接笔记本电脑的详细步骤和注意事项。 ...

蓝牙键盘作为一种无线输入设备,因其便捷性和无线连接的特性,深受广大用户的喜爱。连接笔记本电脑的蓝牙键盘,可以提供更加舒适和高效的输入体验。以下是关于蓝牙键盘如何连接笔记本电脑的详细步骤和注意事项。
二、选择合适的蓝牙键盘
在购买蓝牙键盘之前,首先需要考虑以下几个因素:
1. 键盘尺寸:根据个人使用习惯和笔记本电脑的大小选择合适的键盘尺寸。
2. 按键布局:确保键盘的按键布局符合个人习惯,如全尺寸键盘或紧凑型键盘。
3. 功能键:根据需求选择带有多媒体控制键、快捷键等功能的蓝牙键盘。
4. 电池寿命:选择电池寿命较长的蓝牙键盘,减少频繁充电的麻烦。
三、开启笔记本电脑的蓝牙功能
在连接蓝牙键盘之前,需要确保笔记本电脑的蓝牙功能已开启:
1. 查找蓝牙设置:在笔记本电脑的设置菜单中找到蓝牙或无线设置。
2. 开启蓝牙:勾选蓝牙开关,使蓝牙功能处于开启状态。
四、查找可用的蓝牙设备
在笔记本电脑上查找可用的蓝牙设备,以便与蓝牙键盘配对:
1. 打开蓝牙设备列表:在蓝牙设置中,点击添加设备或类似选项。
2. 等待设备扫描:系统将自动扫描周围的蓝牙设备,列出可用的设备列表。
五、将蓝牙键盘与电脑配对
以下是蓝牙键盘与笔记本电脑配对的步骤:
1. 开启键盘:确保蓝牙键盘已开启,并处于配对模式。
2. 查找配对代码:查看蓝牙键盘的用户手册或包装盒,找到配对代码。
3. 输入配对代码:在笔记本电脑的蓝牙设备列表中,选择蓝牙键盘,并输入配对代码。
4. 完成配对:如果配对成功,系统会显示配对成功的提示。
六、测试蓝牙键盘功能
配对成功后,进行以下测试以确保蓝牙键盘正常工作:
1. 按键测试:逐个按键测试,确保所有按键都能正常响应。
2. 功能键测试:如果键盘带有功能键,测试这些键是否能够执行相应的功能。
3. 连接稳定性测试:在移动笔记本电脑的过程中,测试蓝牙键盘的连接稳定性。
七、解决连接问题
如果在连接过程中遇到问题,可以尝试以下方法解决:
1. 重新启动设备:关闭蓝牙键盘和笔记本电脑,然后重新开启,重新进行配对。
2. 更新驱动程序:检查笔记本电脑的蓝牙驱动程序是否最新,如有必要,进行更新。
3. 检查干扰源:确保蓝牙键盘和笔记本电脑之间没有其他干扰源,如其他蓝牙设备或无线信号干扰。
八、优化蓝牙键盘设置
为了获得更好的使用体验,可以对蓝牙键盘进行以下设置:
1. 自定义快捷键:根据个人需求,自定义键盘的快捷键。
2. 调整按键反馈:根据个人喜好,调整键盘的按键反馈力度。
3. 开启背光功能:如果键盘支持背光,可以根据环境光线调整背光亮度。
九、维护蓝牙键盘
为了延长蓝牙键盘的使用寿命,以下是一些维护建议:
1. 定期清洁:使用干净的布擦拭键盘表面,清除灰尘和污渍。
2. 避免液体接触:确保键盘远离液体,防止液体进入按键缝隙。
3. 存储环境:在不使用键盘时,将其存放在干燥、通风的环境中。
蓝牙键盘连接笔记本电脑的过程相对简单,只需按照上述步骤进行操作即可。通过选择合适的蓝牙键盘,开启蓝牙功能,查找并配对设备,测试键盘功能,以及进行必要的维护,用户可以享受到无线输入的便捷和舒适。