苹果手机连接电脑显示器方法—iphone直连电脑显示器
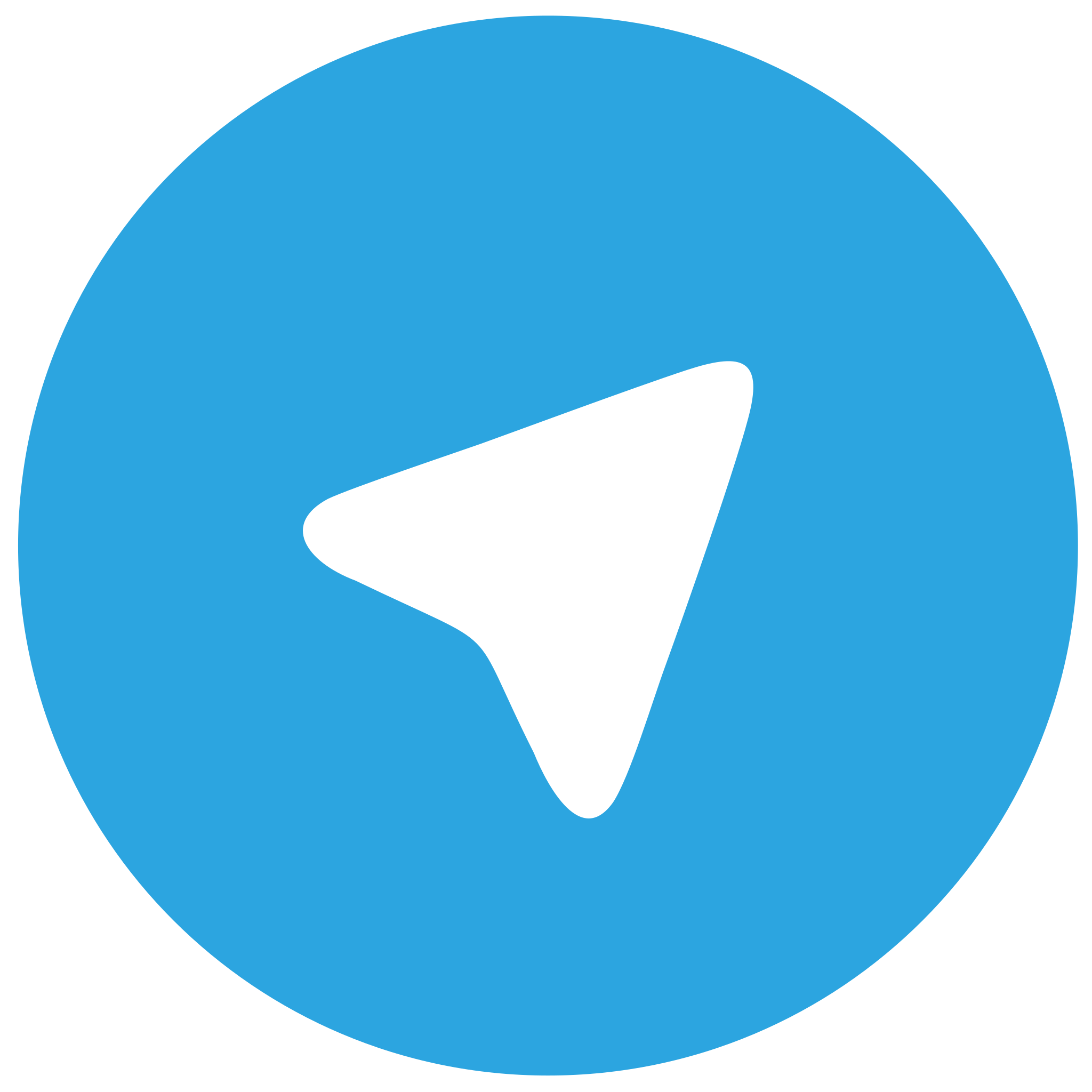 telegram中文版
telegram中文版
硬件:Windows系统 版本:11.1.1.22 大小:9.75MB 语言:简体中文 评分: 发布:2020-02-05 更新:2024-11-08 厂商:telegram中文版
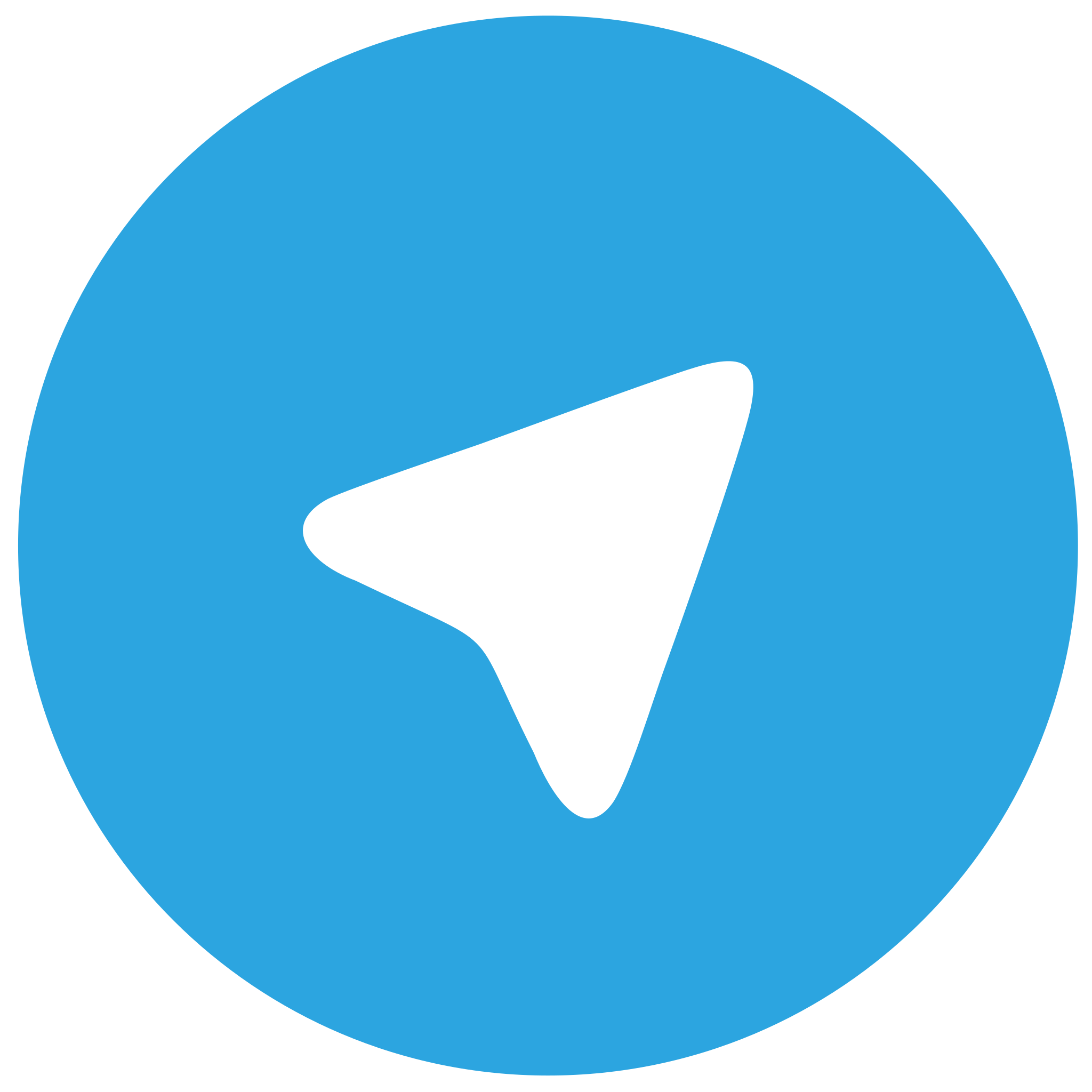 telegram安卓版
telegram安卓版
硬件:安卓系统 版本:122.0.3.464 大小:187.94MB 厂商:telegram 发布:2022-03-29 更新:2024-10-30
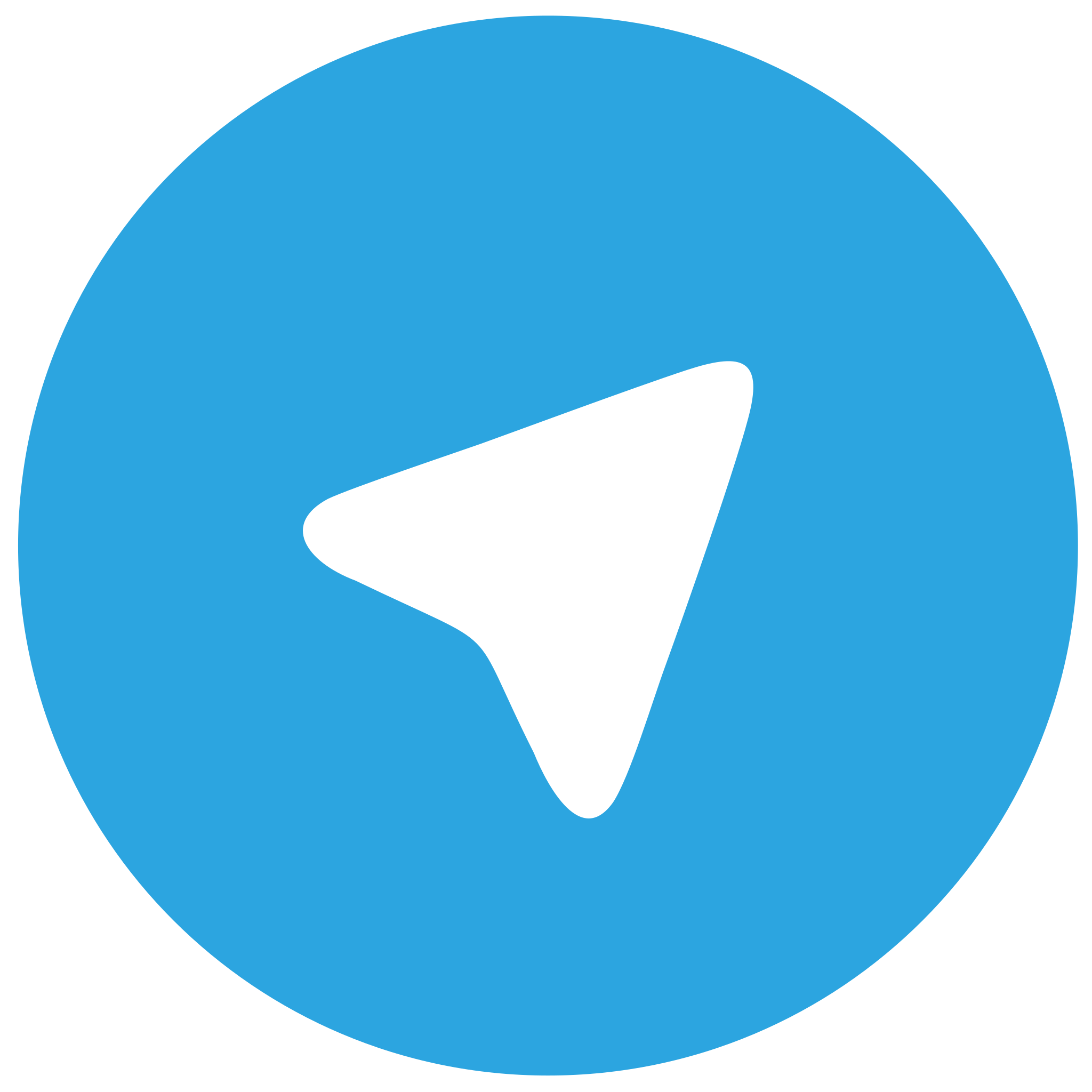 telegram ios苹果版
telegram ios苹果版
硬件:苹果系统 版本:130.0.6723.37 大小:207.1 MB 厂商:Google LLC 发布:2020-04-03 更新:2024-06-12
跳转至官网

随着科技的发展,苹果手机(iPhone)已经成为人们生活中不可或缺的一部分。有时候我们可能需要将iPhone连接到电脑显示器上,以便更方便地查看内容或进行演示。小编将详细介绍如何将iPhone连接到电脑显示器,让您的使用体验更加便捷。
准备工作
在开始连接之前,您需要准备以下物品:
1. 一台电脑显示器。
2. 一台电脑(Windows或Mac均可)。
3. 一根Lightning或USB-C转HDMI/DisplayPort的适配器。
4. iPhone设备。
使用Lightning转HDMI适配器连接
如果您使用的是Lightning接口的iPhone,可以按照以下步骤操作:
1. 将Lightning转HDMI适配器插入iPhone的Lightning接口。
2. 将适配器的另一端插入电脑显示器的HDMI接口。
3. 打开电脑,系统会自动识别新连接的显示器。
4. 在电脑的显示设置中,调整显示器的分辨率和布局,以满足您的需求。
使用USB-C转HDMI/DisplayPort适配器连接
如果您使用的是USB-C接口的iPhone,可以按照以下步骤操作:
1. 将USB-C转HDMI/DisplayPort适配器插入iPhone的USB-C接口。
2. 将适配器的另一端插入电脑显示器的HDMI/DisplayPort接口。
3. 打开电脑,系统会自动识别新连接的显示器。
4. 在电脑的显示设置中,调整显示器的分辨率和布局,以满足您的需求。
使用AirPlay镜像功能
如果您不想使用物理连接,还可以通过AirPlay功能将iPhone屏幕镜像到电脑显示器上:
1. 在iPhone上打开控制中心。
2. 点击屏幕镜像按钮。
3. 从弹出的列表中选择您的电脑。
4. 在电脑上打开系统偏好设置中的照相机或QuickTime Player,选择镜像此显示器或镜像此Mac。
注意事项
在使用iPhone连接电脑显示器时,请注意以下几点:
1. 确保电脑显示器的接口与适配器兼容。
2. 如果您使用的是USB-C转HDMI/DisplayPort适配器,请确保电脑支持USB-C DisplayPort Alt Mode。
3. 连接过程中,请确保iPhone和电脑处于正常工作状态。
优化显示效果
连接成功后,您可能需要调整显示效果以获得最佳体验:
1. 在电脑的显示设置中,调整分辨率和缩放比例。
2. 如果您使用的是AirPlay镜像功能,可以尝试调整屏幕镜像设置中的缩放选项。
安全与隐私
在使用iPhone连接电脑显示器时,请注意以下安全与隐私问题:
1. 确保您的电脑和iPhone都安装了最新的操作系统和安全更新。
2. 如果您使用的是公共电脑,请确保在连接完成后断开连接,以保护您的隐私。
通过以上方法,您可以将iPhone连接到电脑显示器,实现更便捷的显示和操作体验。无论是进行演示、观看视频还是处理工作,这种方法都能大大提高您的效率。希望小编能帮助到您,祝您使用愉快!












