苹果手机连电脑怎么操作教程—苹果手机连接电脑的方式
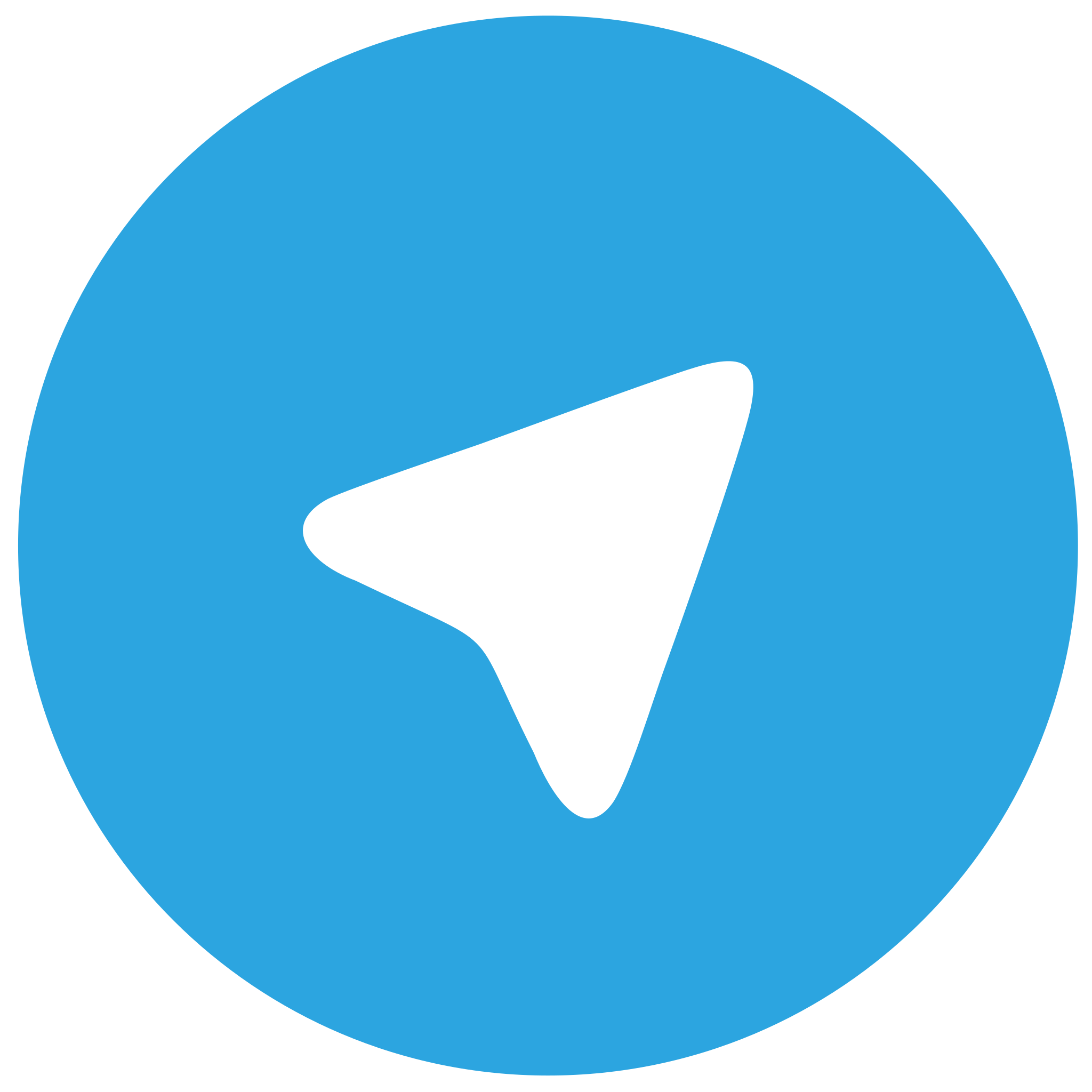 telegram中文版
telegram中文版
硬件:Windows系统 版本:11.1.1.22 大小:9.75MB 语言:简体中文 评分: 发布:2020-02-05 更新:2024-11-08 厂商:telegram中文版
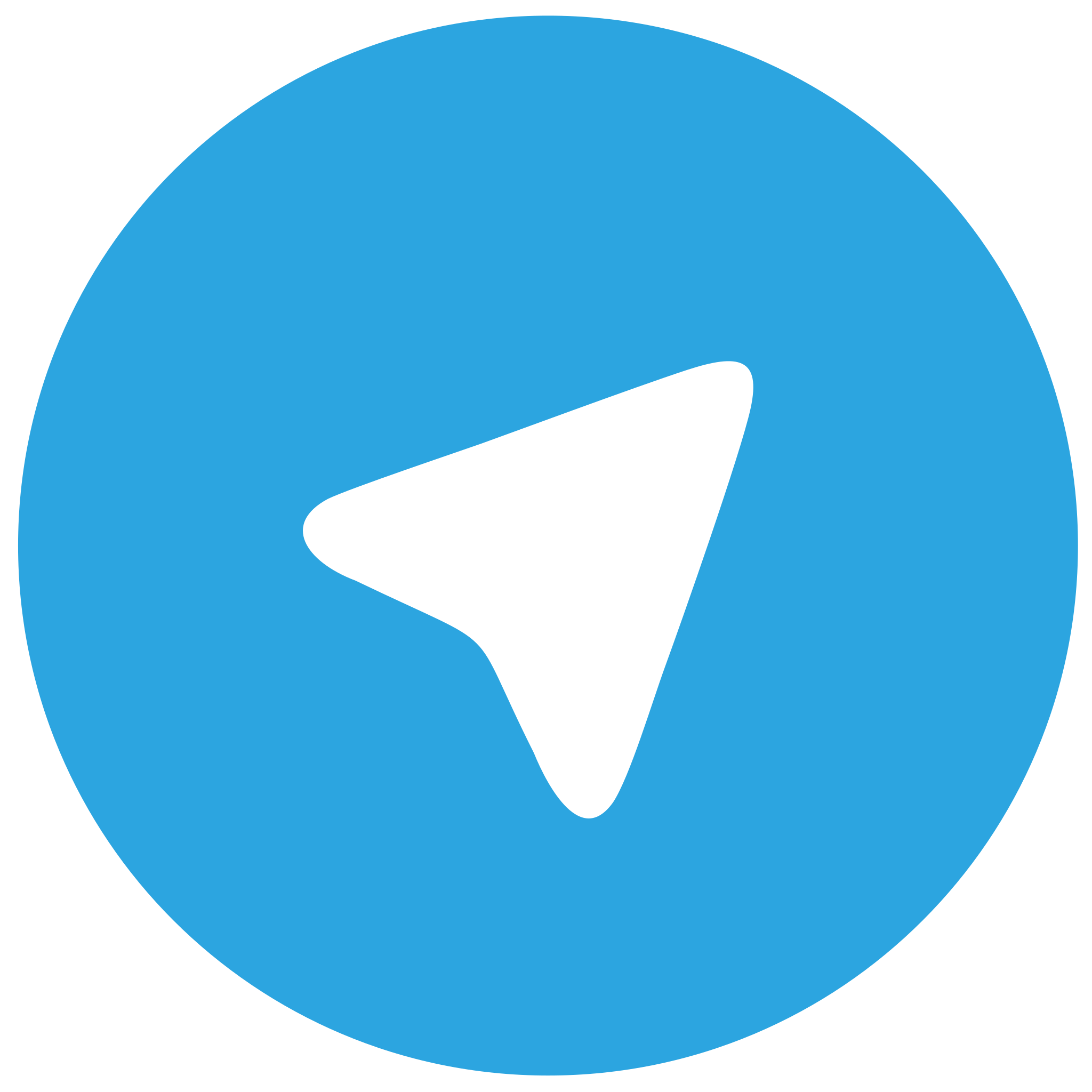 telegram安卓版
telegram安卓版
硬件:安卓系统 版本:122.0.3.464 大小:187.94MB 厂商:telegram 发布:2022-03-29 更新:2024-10-30
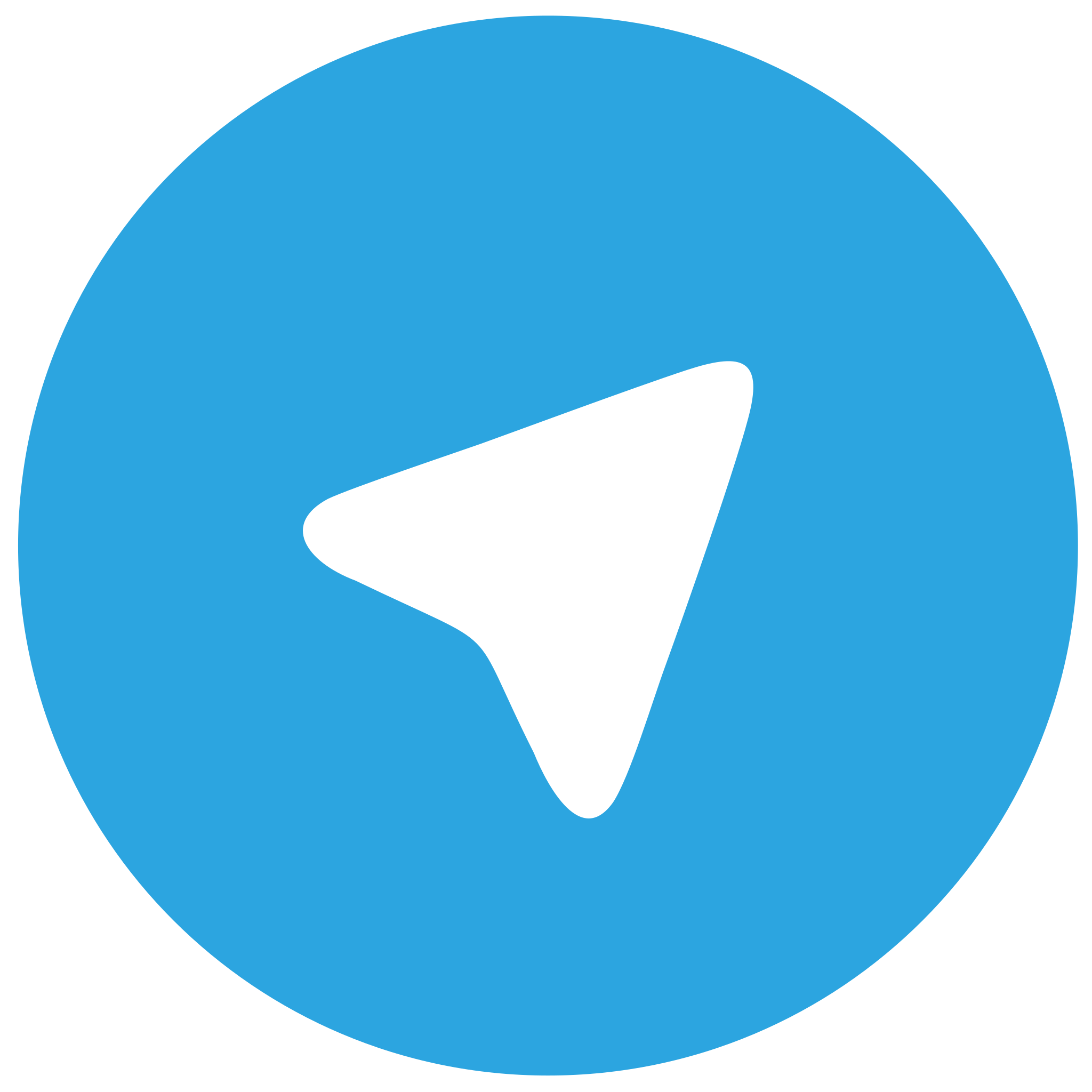 telegram ios苹果版
telegram ios苹果版
硬件:苹果系统 版本:130.0.6723.37 大小:207.1 MB 厂商:Google LLC 发布:2020-04-03 更新:2024-06-12
跳转至官网

在这个数字化时代,苹果手机与电脑的完美结合已经成为许多用户追求的极致体验。想象一下,你的iPhone上保存了无数珍贵的照片、视频和文件,而你的Mac电脑则是一个强大的工作平台。今天,就让我们一起揭开苹果手机连接电脑的神秘面纱,让这两大科技巨头无缝对接,共同创造无限可能!
准备阶段:确保你的设备已更新至最新系统
在开始连接之前,请确保你的苹果手机和电脑都已经更新至最新系统。这是因为最新的系统版本通常包含了更多的功能和改进,以确保连接过程更加顺畅。
1. 打开你的iPhone,进入设置>通用>软件更新,检查是否有可用的更新,并按照提示进行更新。
2. 同样,在你的Mac电脑上,点击菜单栏的苹果图标>关于本机>软件更新,确保你的Mac也运行在最新系统。
方法一:使用Lightning to USB连接线
这是最传统也是最直接的方法,通过Lightning to USB连接线将你的iPhone与Mac连接起来。
1. 准备一根Lightning to USB连接线,这是苹果官方推荐的连接线。
2. 将连接线的一端插入iPhone的Lightning端口,另一端插入Mac的USB端口。
3. 一旦连接成功,你的Mac会自动识别你的iPhone,并弹出信任此iPhone的提示。点击信任即可。
方法二:使用Wi-Fi连接
如果你不想使用物理连接线,Wi-Fi连接也是一个不错的选择。
1. 在你的iPhone上,进入设置>蓝牙,确保蓝牙已开启。
2. 在你的Mac上,点击菜单栏的苹果图标>系统偏好设置>蓝牙,确保蓝牙已开启。
3. 在Mac的蓝牙设置中,找到你的iPhone,点击连接。
4. 一旦连接成功,你的Mac会自动识别你的iPhone,并弹出信任此iPhone的提示。点击信任即可。
方法三:使用AirDrop
AirDrop是苹果公司推出的一种无线文件传输功能,让你的iPhone和Mac之间实现无缝传输。
1. 在你的iPhone和Mac上,确保Wi-Fi和蓝牙都已开启。
2. 在你的iPhone上,进入设置>控制中心,确保AirDrop已开启。
3. 在你的Mac上,点击菜单栏的苹果图标>系统偏好设置>共享,确保AirDrop已开启。
4. 在Mac的AirDrop设置中,选择接受来自>所有人或仅限联系人,根据你的需求进行选择。
5. 在你的iPhone上,选择要传输的文件或照片,点击分享按钮,选择你的Mac作为接收设备。
方法四:使用iCloud
iCloud是苹果公司提供的一项云服务,可以将你的数据同步到所有设备。
1. 在你的iPhone和Mac上,确保iCloud已开启。
2. 在你的iPhone上,进入设置>iCloud,确保所有需要同步的选项都已开启。
3. 在你的Mac上,点击菜单栏的苹果图标>系统偏好设置>iCloud,确保所有需要同步的选项都已开启。
4. 你的iPhone和Mac会自动同步数据,包括照片、文件、日历等。
苹果手机与电脑的完美融合,尽在掌握
通过以上四种方法,你现在已经可以轻松地将你的苹果手机与电脑连接起来。无论是通过物理连接线、Wi-Fi、AirDrop还是iCloud,你都可以实现数据传输、文件共享和同步等功能。现在,就让我们一起享受苹果手机与电脑的完美融合,开启全新的科技生活吧!












