桌面存儲路徑如何從c盤改到d盤
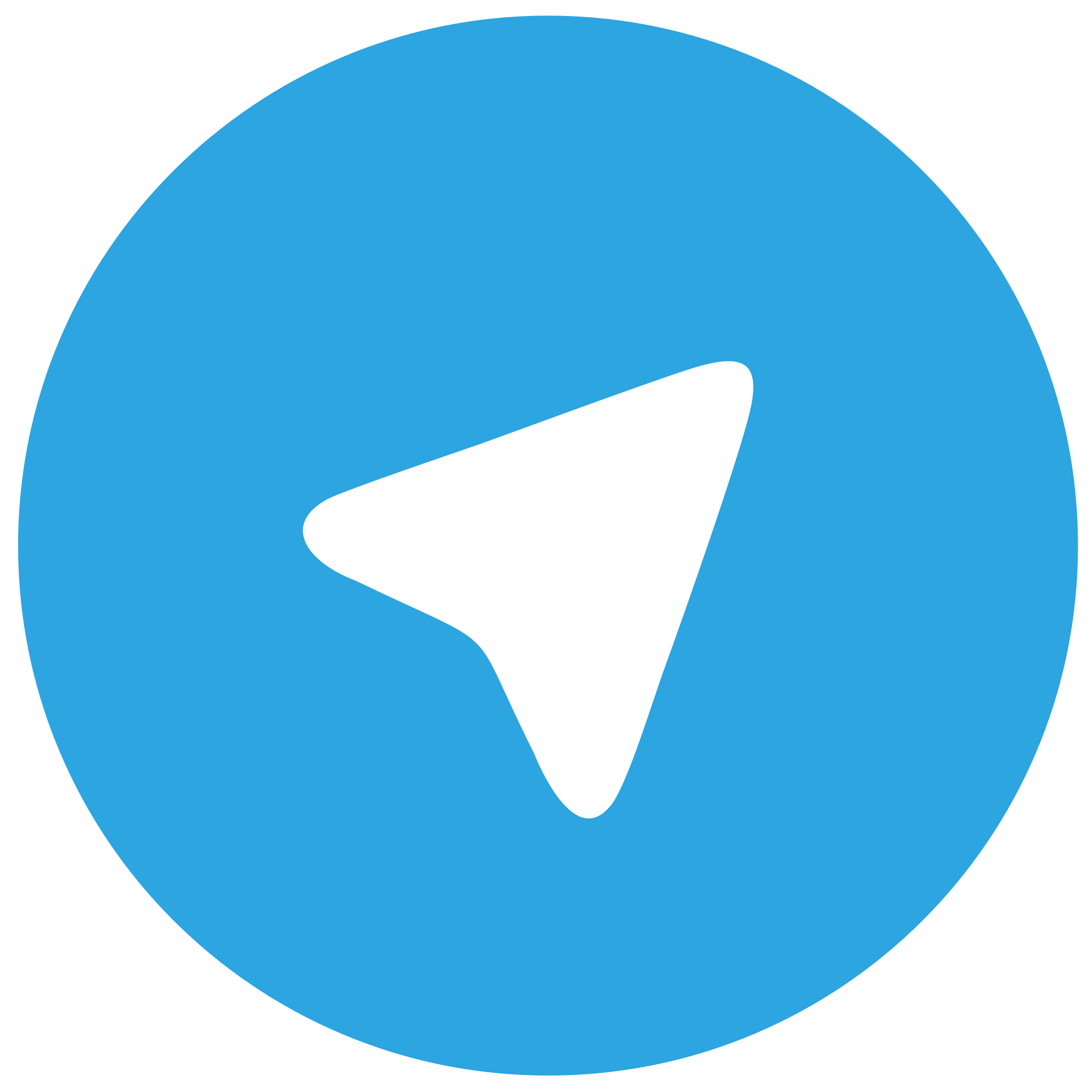 telegram中文版
telegram中文版
硬件:Windows系统 版本:11.1.1.22 大小:9.75MB 语言:简体中文 评分: 发布:2020-02-05 更新:2024-11-08 厂商:纸飞机中文版
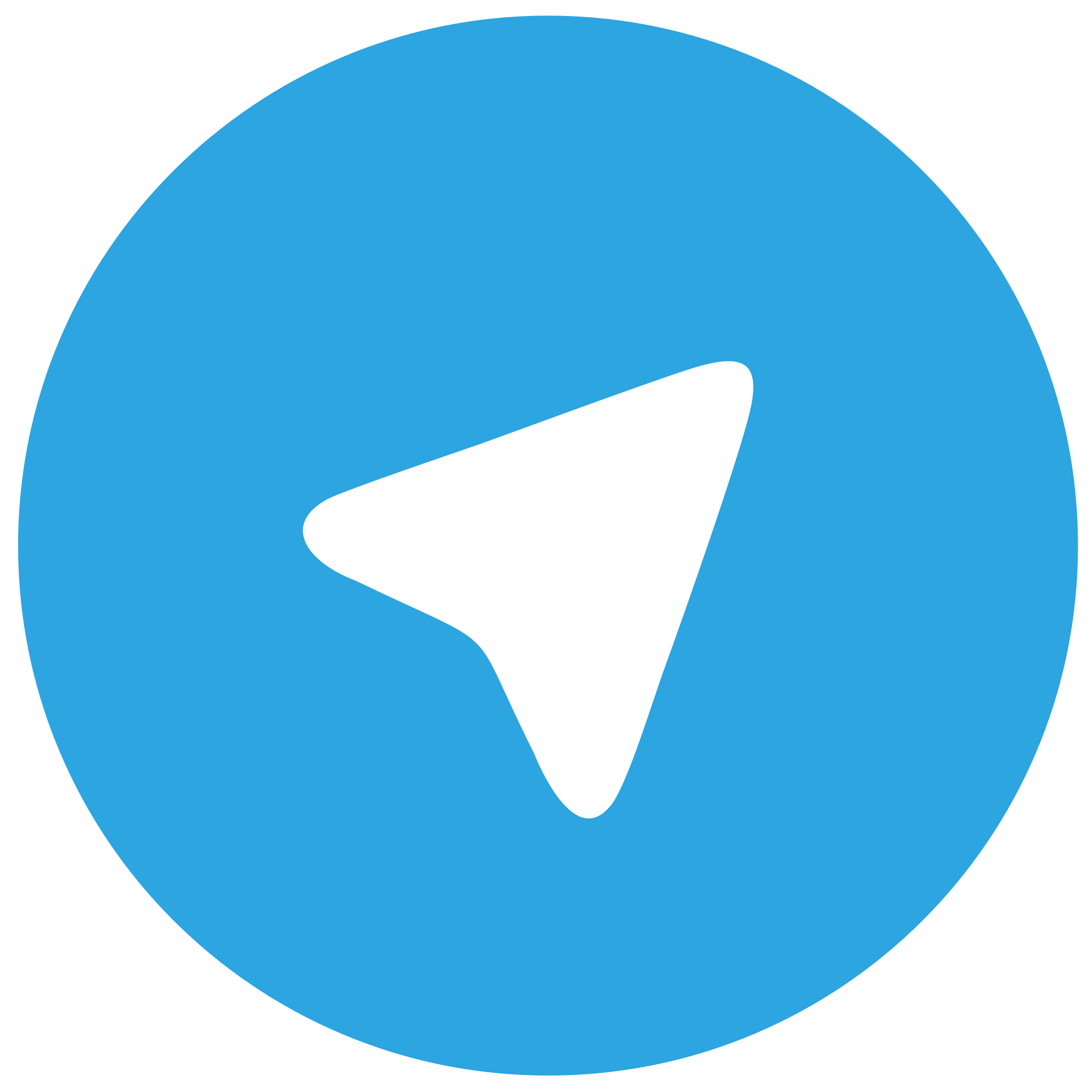 telegram安卓版
telegram安卓版
硬件:安卓系统 版本:122.0.3.464 大小:187.94MB 厂商:telegram 发布:2022-03-29 更新:2024-10-30
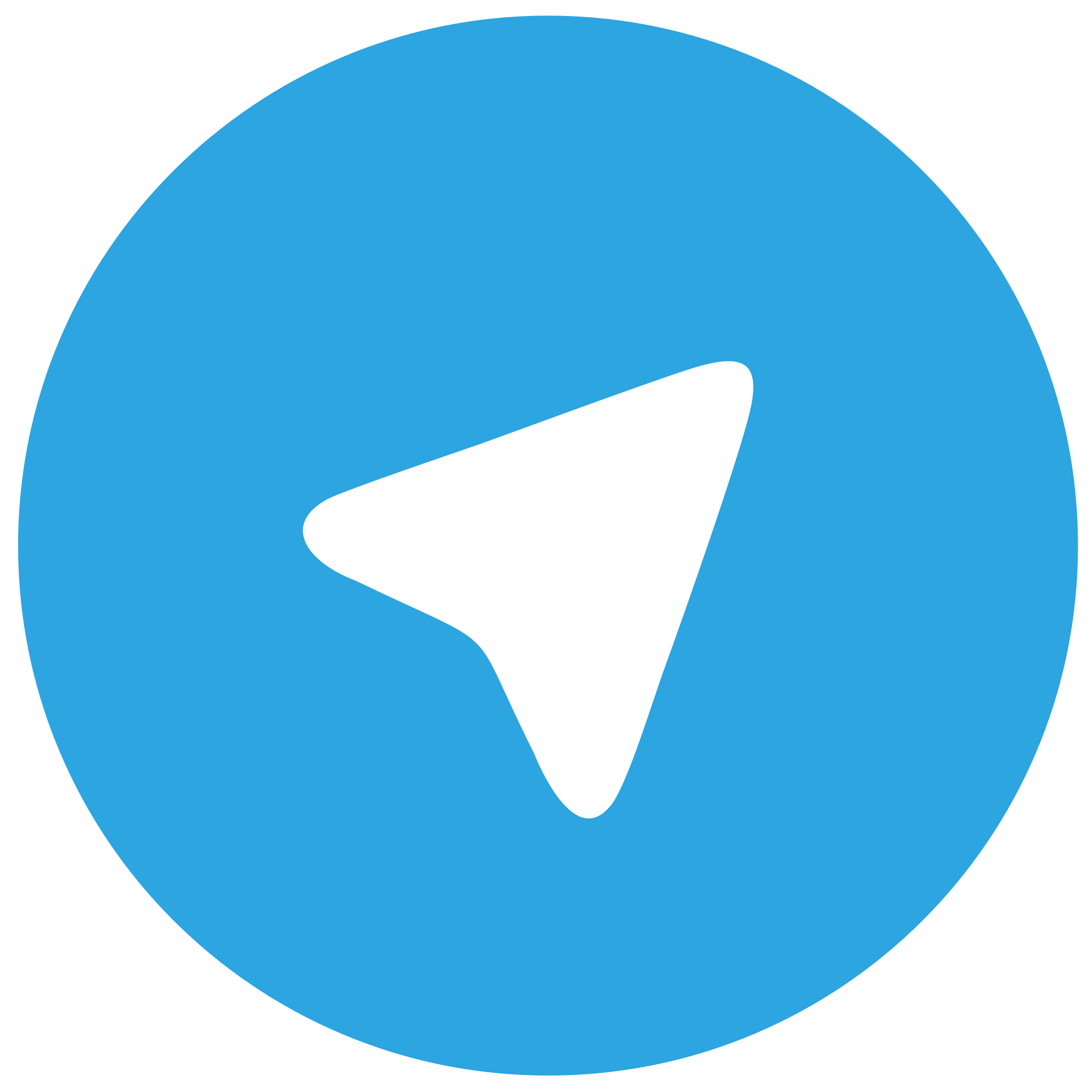 telegram ios苹果版
telegram ios苹果版
硬件:苹果系统 版本:130.0.6723.37 大小:207.1 MB 厂商:Google LLC 发布:2020-04-03 更新:2024-06-12
跳转至官网

隨著電腦硬盤容量的不斷擴大,用戶的數據量也在不斷增加。在這種情況下,將桌面存儲路徑從C盤移動到D盤,成為了一個常見的操作。這不僅能夠提高系統的運行效率,還能夠有效避免C盤空間不足的問題。本文將從多個方面詳細介紹如何將桌面存儲路徑從C盤改到D盤。
二、了解C盤和D盤的區別
在進行操作之前,我們首先需要了解C盤和D盤的區別。C盤是系統盤,主要用於安裝操作系統和應用軟件,而D盤則是用於存儲用戶數據的。由於C盤空間有限,當用戶在C盤存儲大量數據時,很容易導致系統運行變慢。將桌面存儲路徑從C盤移動到D盤,可以解決這個問題。
三、檢查D盤空間
在進行操作之前,我們需要確保D盤有足夠的空間來存儲桌面文件。這可以通过Windows自帶的此電腦功能來檢查。如果D盤空間不足,需要先清理D盤或其他盤的無用文件,確保有足夠的空間。
四、備份重要數據
在進行任何操作之前,為了防止數據丟失,我們需要將桌面上的重要數據進行備份。這包括圖片、文檔、視頻等。備份的方式可以選擇使用外部硬盤、U盤或者上傳到雲存儲服務。
五、修改桌面存儲路徑
修改桌面存儲路徑的方法有以下幾種:
1. 通過環境變量修改:
- 打開系統屬性,選擇環境變量。
- 在系統變量中找到桌面上的變量,點擊編輯。
- 在變量值中輸入D盤的目標路徑,例如:`D:\\桌面`。
- 確定後,重新啟動電腦使變更生效。
2. 通過控制面板修改:
- 打開控制面板,選擇系統。
- 在系統窗口中,點擊系統保護。
- 在系統保護窗口中,點擊系統設定。
- 在系統設定窗口中,找到桌面並修改其路徑。
3. 通過命令提示符修改:
- 打開命令提示符。
- 將以下命令輸入命令提示符中:
```
setx DESKTOP=%D%
```
- 重啟電腦使變更生效。
六、驗證修改結果
修改完桌面存儲路徑後,我們需要驗證修改是否成功。這可以通过以下幾種方式:
1. 打開桌面,查看文件是否已經移動到D盤。
2. 尝試在桌面新建文件,檢查是否會自動存儲到D盤。
3. 打開此電腦,查看桌面文件是否已經移動到D盤。
七、注意事項
在進行桌面存儲路徑修改時,需要注意以下幾點:
1. 在修改之前,請確保已經備份了重要數據。
2. 修改後,如果出現問題,可以通過恢復環境變量或重置系統設定來恢復原狀。
3. 如果在修改過程中遇到問題,可以尋求專業技術人員的幫助。
八、結論
將桌面存儲路徑從C盤移動到D盤,可以有效地解決C盤空間不足的問題,提高電腦的運行效率。通過以上介紹的方法,用戶可以輕鬆地完成這個操作。在進行操作時,請注意備份重要數據,並遵循相關的注意事項。












