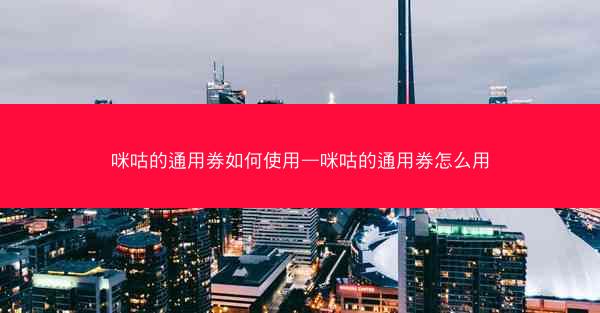怎麽查找下載的文件在哪個位置
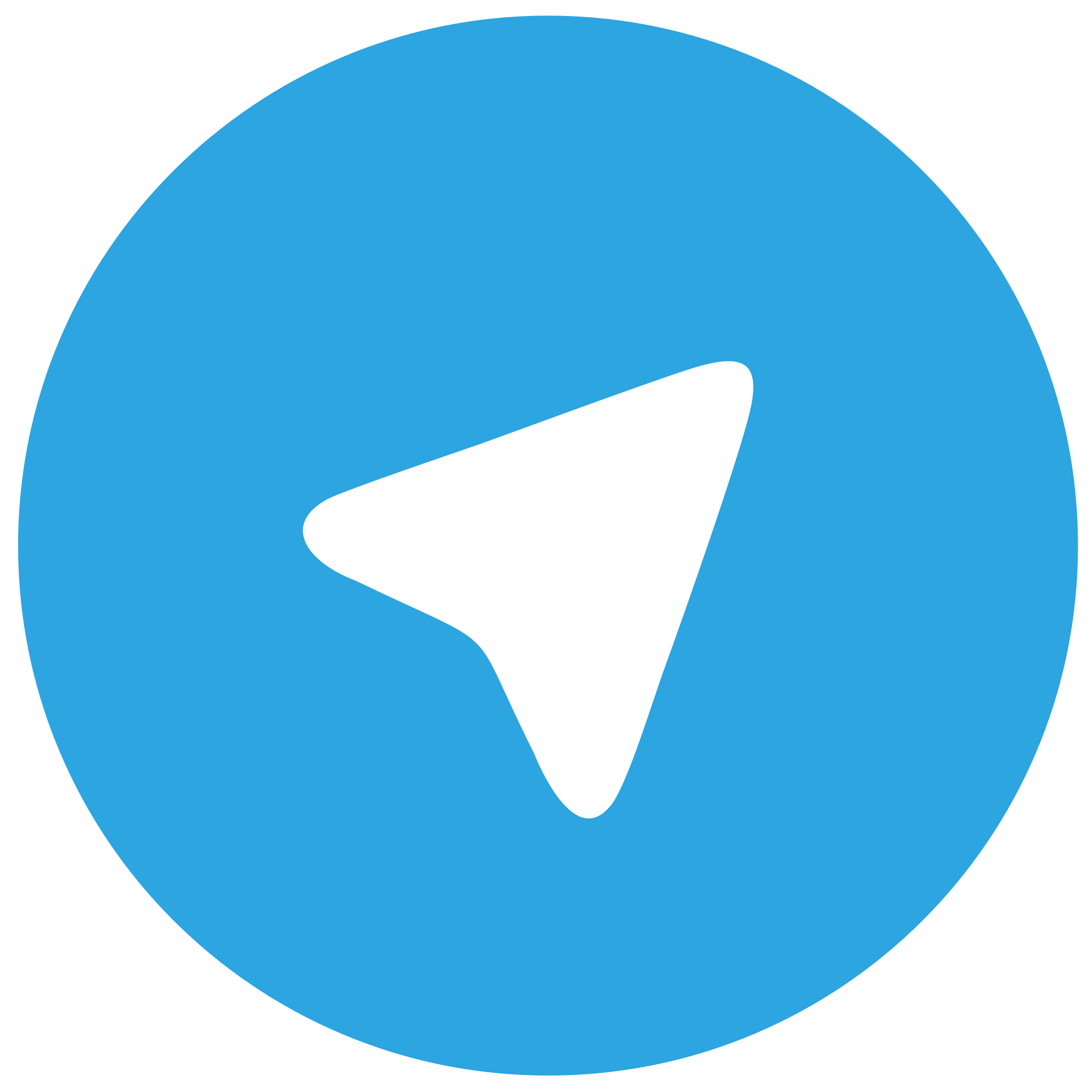 telegram中文版
telegram中文版
硬件:Windows系统 版本:11.1.1.22 大小:9.75MB 语言:简体中文 评分: 发布:2020-02-05 更新:2024-11-08 厂商:纸飞机中文版
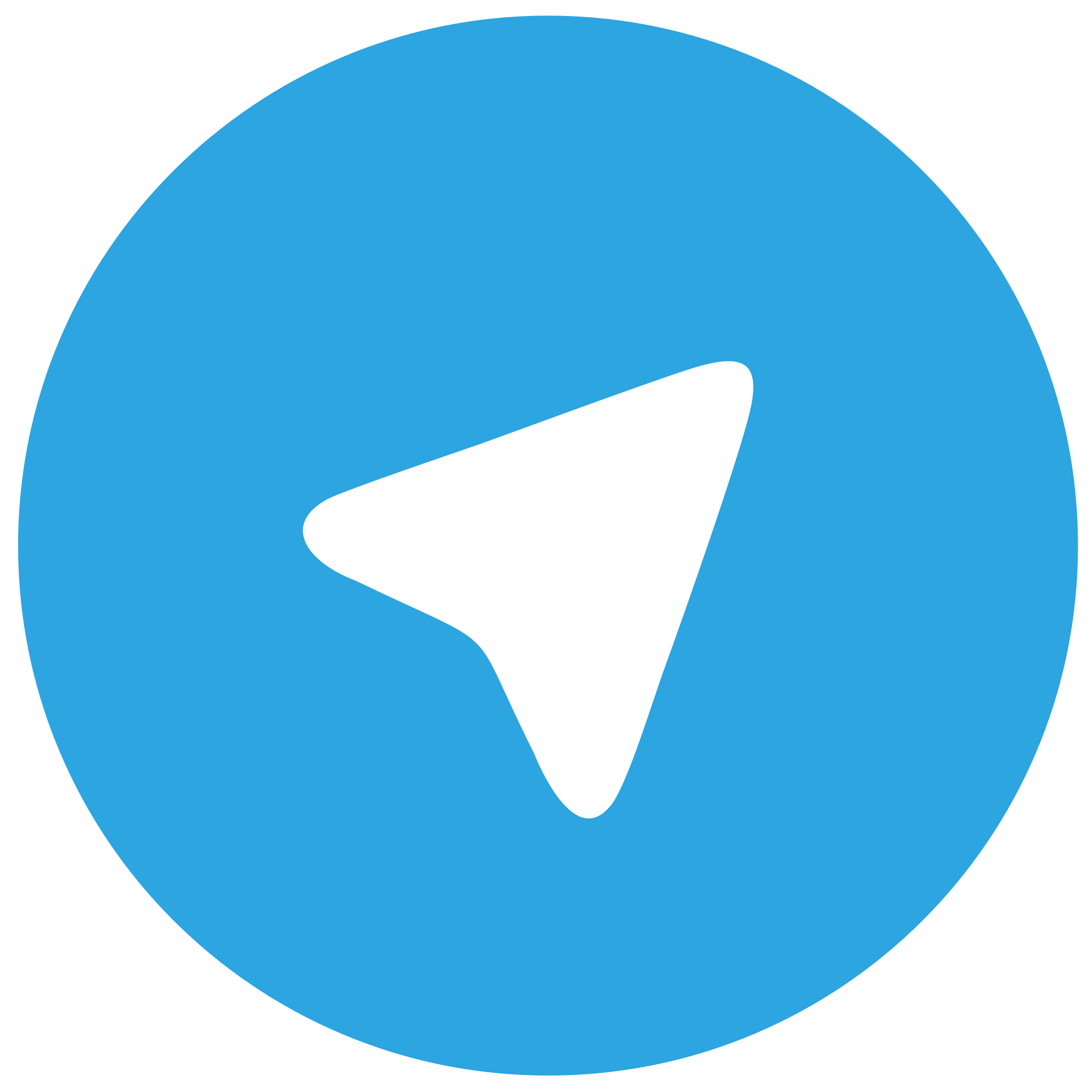 telegram安卓版
telegram安卓版
硬件:安卓系统 版本:122.0.3.464 大小:187.94MB 厂商:telegram 发布:2022-03-29 更新:2024-10-30
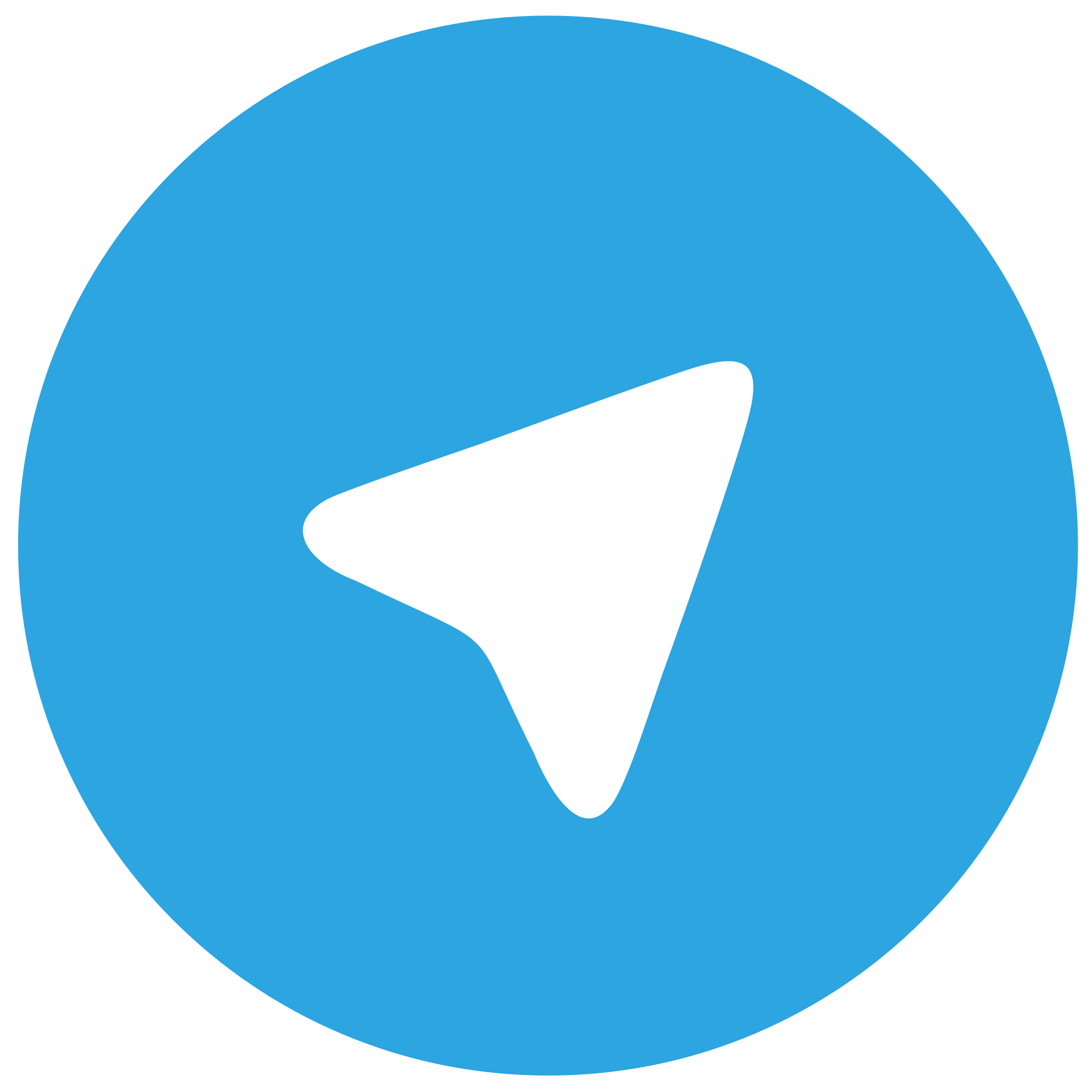 telegram ios苹果版
telegram ios苹果版
硬件:苹果系统 版本:130.0.6723.37 大小:207.1 MB 厂商:Google LLC 发布:2020-04-03 更新:2024-06-12
跳转至官网

在数字化时代,下载文件已成为我们日常生活中不可或缺的一部分。有时候我们下载的文件可能因为各种原因而找不到。本文将为您详细介绍如何查找下载的文件所在位置,帮助您快速定位并管理您的文件。
查看下载文件夹
最简单的方法是查看您的下载文件夹。在Windows系统中,默认的下载文件夹通常是C:\\Users\\您的用户名\\Downloads。在Mac系统中,默认的下载文件夹通常是/Users/您的用户名/Downloads。您可以直接打开文件资源管理器或Finder,找到并打开这个文件夹,查看是否有您需要查找的文件。
使用搜索功能
如果您不确定文件的具体位置,可以使用操作系统提供的搜索功能。在Windows系统中,按下Windows + S键打开搜索框,输入文件名或部分文件名进行搜索。在Mac系统中,按下Command + Space键打开Spotlight搜索,同样输入相关信息进行搜索。搜索结果会显示文件所在的位置。
检查浏览器下载设置
有时候,下载的文件可能被保存在浏览器中。您可以检查浏览器的下载设置,查看默认的下载位置。在Chrome浏览器中,点击右上角的三个点,选择设置,然后滚动到底部,点击下载,在下载位置一栏中查看。在Firefox浏览器中,点击右上角的三个点,选择选项,然后点击高级,在下载一栏中查看。
查看下载历史记录
如果您最近下载过文件,可以查看下载历史记录。在Windows系统中,按下Windows + R键打开运行对话框,输入%localappdata%\\Microsoft\\Windows\\INetCache\\IE并回车,打开IE临时文件文件夹,这里可能保存了您的下载历史记录。在Mac系统中,可以使用第三方软件查看下载历史记录。
使用文件管理软件
如果您经常下载文件,可以使用文件管理软件来帮助您更好地管理文件。例如,File Explorer(Windows)和Finder(Mac)都提供了强大的文件管理功能,可以帮助您快速定位文件。还有一些第三方文件管理软件,如Everything、QDir等,可以提供更快的搜索速度和更丰富的功能。
检查外部存储设备
有时候,下载的文件可能被保存在外部存储设备中,如U盘、移动硬盘等。您可以检查这些设备,查看是否有您需要查找的文件。在Windows系统中,将外部存储设备插入电脑后,会自动弹出,您可以打开它查看文件。在Mac系统中,将外部存储设备插入电脑后,Finder会自动打开它,您可以查看文件。
通过以上方法,您可以轻松地查找下载的文件所在位置。在实际操作中,建议您定期清理下载文件夹,整理文件,以便于以后查找。合理使用文件管理软件和浏览器下载设置,可以进一步提高文件管理的效率。希望本文能对您有所帮助。